惠普elitebook828g3笔记本使用大白菜u盘如何安装win7系统?安装win7系统步骤说明
惠普elitebook 828 g3笔记本是一款性能非常不错的商务型办公笔记本电脑,这款电脑搭载了英特尔酷睿第六代i7处理器以及性能级核芯显卡,能够满足用户们日常办公使用需求,那么这款惠普elitebook 828 g3笔记本怎么使用大白菜u盘呢?今天为大家带来惠普elitebook 828 g3笔记本使用大白菜的操作方法。

安装方法:
1、首先将u盘制作成u盘启动盘,接着前往相关网站下载win7系统存到u盘启动盘,重启电脑等待出现开机画面按下启动快捷键,选择u盘启动进入到,选取【02】大白菜win8 pe标 准 版(新机器)选项,按下回车键确认,如下图所示:

2、在中选择win7镜像放在c盘中,点击确定,如下图所示:
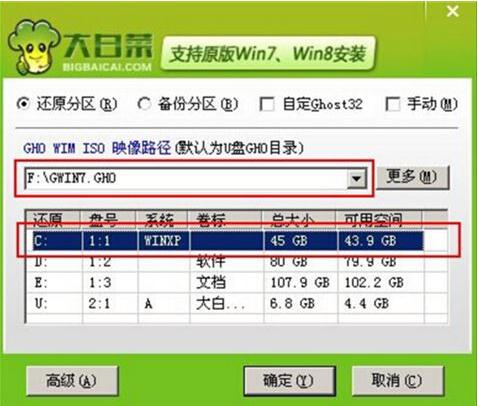
3、此时在弹出的提示窗口直接点击确定按钮,如下图所示:
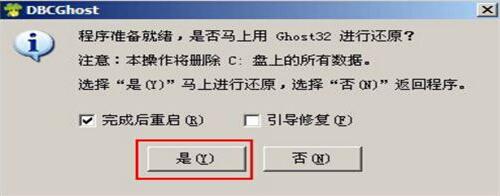
4、随后安装工具开始工作,我们需要耐心等待几分钟, 如下图所示:
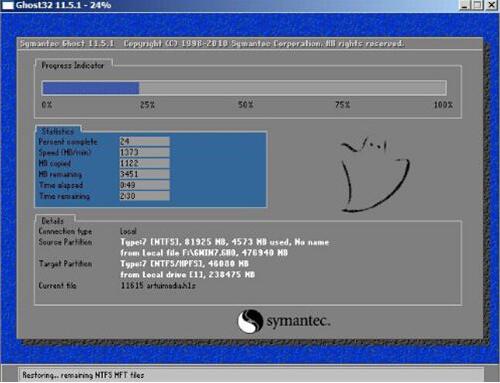
5、完成后,弹跳出的提示框会提示是否立即重启,这个时候我们直接点击立即重启就即可。

6、此时就可以拔除u盘了,重启系统开始进行安装,我们无需进行操作,等待安装完成即可。

惠普相关攻略推荐:
惠普Elitex2 1013发布:7.9mm8代Intel CPU
惠普打印机如何安装?惠普打印机安装教程推荐
AMDAPU助阵 惠普Envyx360变形本迎升级!
关于惠普elitebook 828 g3笔记本使用大白菜u盘的操作步骤就为用户们详细分享到这边了,如果用户们不知道电脑怎么使用大白菜,可以参考以上方法步骤进行操作哦,希望本篇教程对大家有所帮助,更多精彩教程请关注好吧啦网网。
相关文章:
1. 统信uos系统怎么管理打印界面和打印队列?2. 如何在MacBook上安装OS X 10.9系统?Mac安装OS X 10.9系统教程3. OS X 10怎么升级?升级OS X 10方法4. WinXP系统删除无线网络连接教程5. linux服务器快速卸载安装node环境(简单上手)6. 解关于Win8系统IE浏览器提示“无法找到该网页”的解决方法7. UOS应用商店不能用怎么办? uos系统应用商店不能使用的解决办法8. ubuntu怎么安装中文输入法?9. Windows Modules Installer Worker是什么进程?硬盘占用100%的原因分析10. Mac版steam错误代码118怎么解决?Mac版steam错误代码118解决教程

 网公网安备
网公网安备