文章详情页
宏碁E5-572G-593Y笔记本用大白菜U盘怎么安装win7系统?安装win7系统操作方法说明
浏览:2日期:2022-12-11 15:50:07
宏碁E5-572G-593Y搭载15.6英寸LED背光大屏,显示出色,影音娱乐强劲,内置酷睿i5 4210M双核处理器,4GB 高速内存,500GB硬盘,2GB显存NVIDIA GeForce GT 840M独立显卡,均衡实用,性能出色。那么这款笔记本如何一键U盘安装win7系统呢?现在就跟小编一起来看看吧。

安装方法:
1、首先将u盘制作成u盘启动盘,接着前往相关网站下载win7系统存到u盘启动盘,重启电脑等待出现开机画面按下启动快捷键,选择u盘启动进入到大白菜主菜单,选取【02】大白菜win8 pe标 准 版(新机器)选项,按下回车键确认,如下图所示:

2、在pe装机工具中选择win7镜像放在c盘中,点击确定,如下图所示:
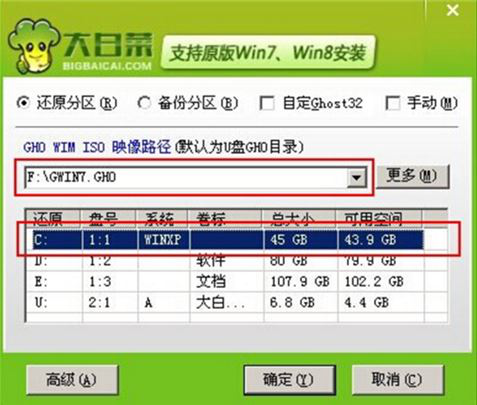
3、此时在弹出的提示窗口直接点击确定按钮,如下图所示:
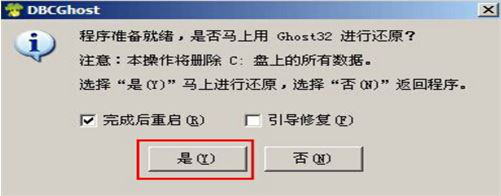
4、随后安装工具开始工作,我们需要耐心等待几分钟, 如下图所示:
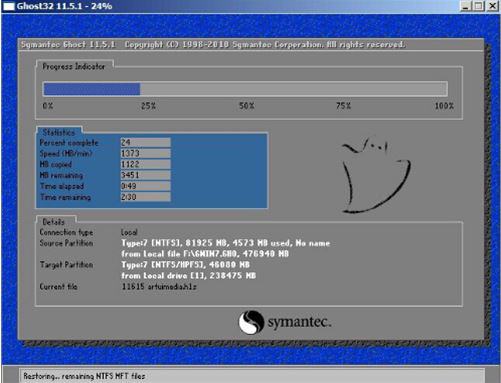
5、完成后,弹跳出的提示框会提示是否立即重启,这个时候我们直接点击立即重启就即可。

6、此时就可以拔除u盘了,重启系统开始进行安装,我们无需进行操作,等待安装完成即可。
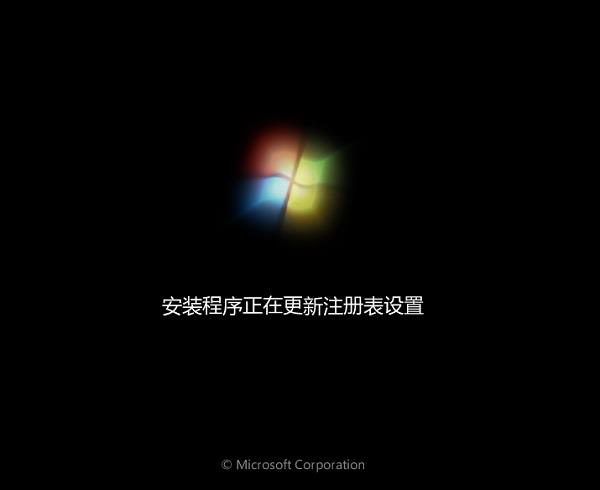
宏碁相关攻略推荐:
宏碁predator21x笔记本用大白菜U盘如何安装win7系统?安装win7系统步骤说明
以上就是宏碁E5-572G-593Y笔记本如何一键u盘安装win7系统操作方法,如果宏碁E5-572G-593Y笔记本用户想要安装win7系统,可以根据上述操作步骤进行安装据上述方法进行操作。
上一条:三星300e5k-y05笔记本用大白菜U盘如何安装win7系统?安装win7系统操作步骤介绍下一条:win7电脑提示actionscript错误是什么原因 actionscript错误解决方法介绍
相关文章:
1. Win7系统如何自定义修改鼠标指针样式?2. Win10系统不能调整任务栏大小怎么办?Win10系统不能调整任务栏大小的解决方法3. Win10系统hyper-v与vmware不兼容怎么办?4. Win11分辨率调到了推荐但还是有黑边的解决方法5. 基于 Ubuntu 的 elementary OS 7 版本发布 附官方下载6. 每次重启Win7系统后打印机都显示脱机该怎么办?7. Win7纯净版没有USB驱动怎么办?Win7系统没有USB驱动解决教程8. 苹果 macOS 13.2 开发者预览版 Beta 2 发布9. Win7旗舰版qq语音对方听不到我的声音怎么办?10. Win7窗口最大化后看不到任务栏怎么办?Win7窗口最大化后看不到任务栏的解决方法
排行榜

 网公网安备
网公网安备