文章详情页
win7如何禁止电脑安装软件 禁止电脑安装软件方法说明
浏览:3日期:2022-12-11 16:32:39
相信有很多用户都不希望自己的电脑被别人乱安装软件,所以我们的电脑需要禁止安装软件,那么win7怎么禁止呢?今天为大家分享win7禁止的操作方法。
禁止操作方法:
1、在桌面上右键单击计算机或者我的电脑,使用功能。如图所示:
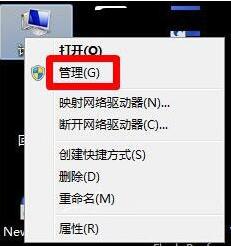
2、在计算机中选择使用中的服务项。如图所示:
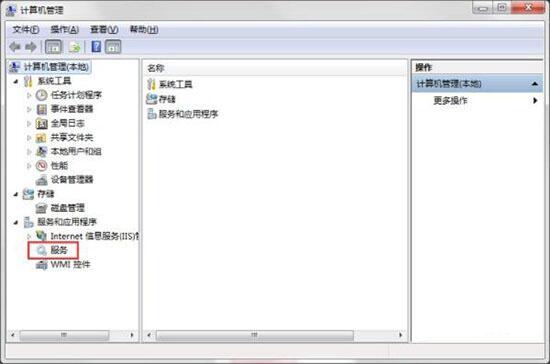
3、在界面中间的服务程序中找到windows installer项,右键弹出菜单,选择属性功能。如图所示:
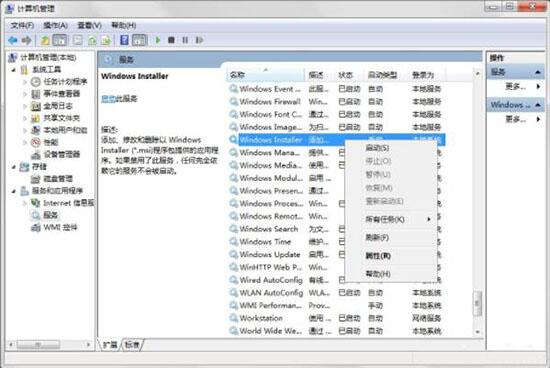
4、打开它的属性设置,现在,我们点开启动类型,选择其中的禁用,并确定。如图所示:
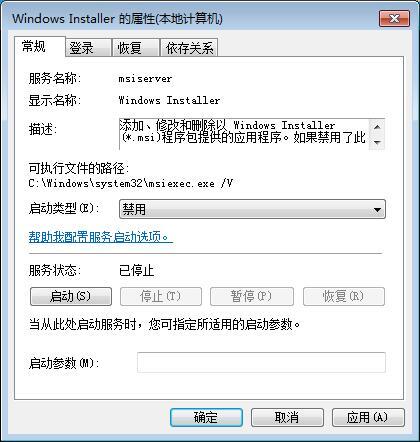
5、我们还可以在注册表中进行修改哦,运行gpedit.msc打开组策略。如图所示:
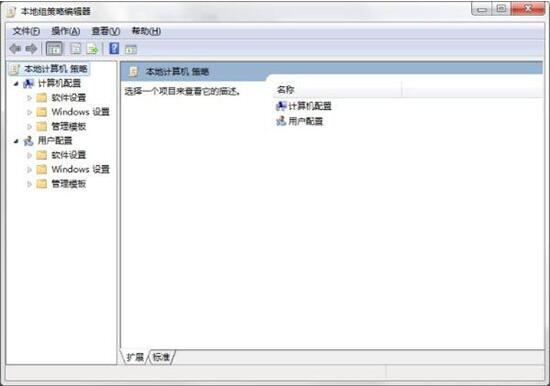
6、接着,选择计算机配置模块windows组件windows installer。如图所示:
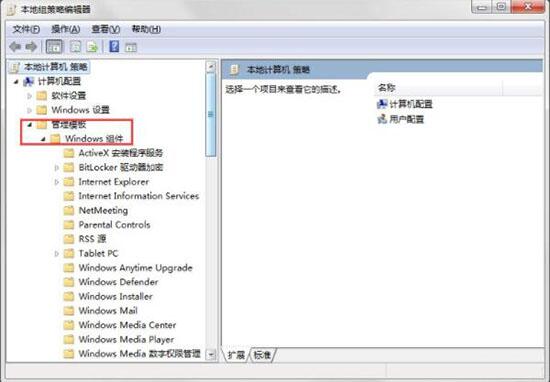
7、双击禁用windows installer。如图所示:
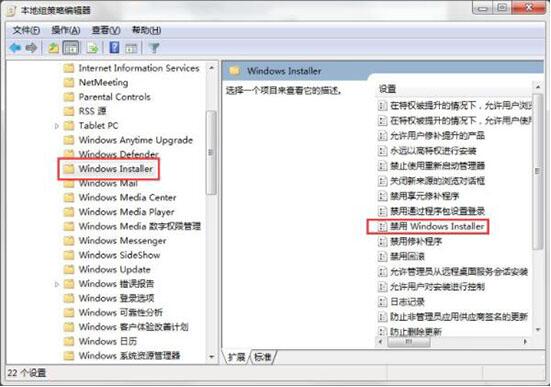
8、在新的窗口中,找到其中的选择已启用,确定更改。如图所示:
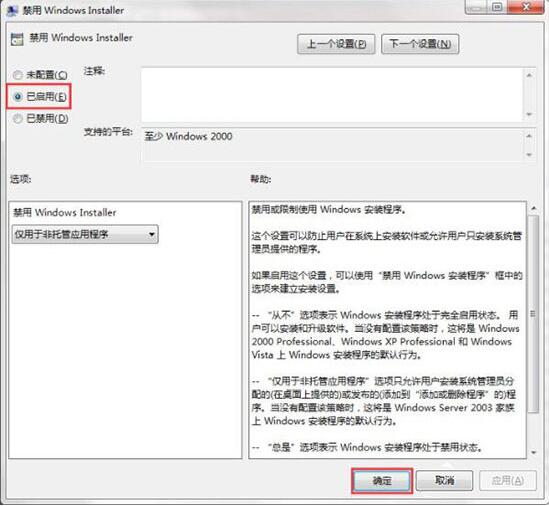
9、并将禁止用户安装按照刚才的这个installer设置一样进行设置。如图所示:
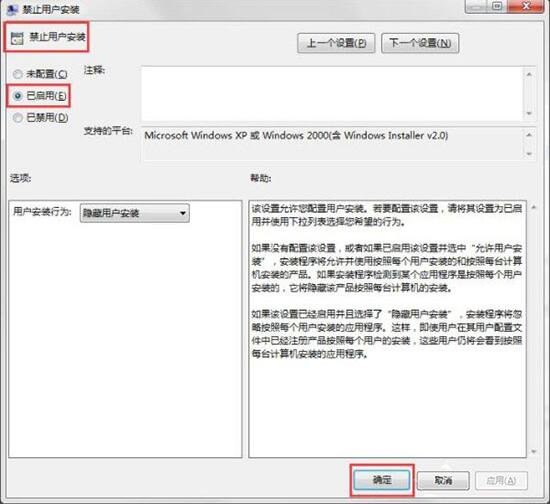
win7相关攻略推荐:
win7电脑中无法启动服务器详细解决步骤
win7按f8为什么进不了安全模式 win7如何进入安全模式
win7系统网页打不开怎么办 win7系统网页总是卡怎么解决
关于win7禁止的操作方法就为用户们分享到这里了,如果用户们不知道怎么禁止,可以参考上述方法步骤进行操作哦,希望本篇教程能够帮到大家,更多精彩教程请关注好吧啦网网。
上一条:宏碁predator21x笔记本用大白菜U盘如何安装win7系统?安装win7系统步骤说明下一条:联想thinkpad t480s笔记本使用大白菜u盘怎样安装win7系统?安装win7教程分析
相关文章:
1. Win10专业版gpedit.msc找不到怎么解决?2. 企业 Win10 设备出现开始菜单和任务栏快捷方式消失问题,微软展开调查3. Linux如何给文件权限? linux给文件添加可执行权限的技巧4. 基于 Ubuntu 20.04 LTS,KDE neon 20221222 版本发布5. Win7提示NVIDIA显示设置不可用怎么办?6. CentOS安装锐速serverspeeder教程7. 统信uos系统怎么管理打印界面和打印队列?8. Win7麦克风没有声音怎么设置?9. Win7系统任务管理器中的windows资源管理器关了如何解决?10. Win11如何创建本地账户?Win11创建本地账户步骤
排行榜

 网公网安备
网公网安备