文章详情页
win7电脑怎么关闭系统默认共享文件夹?关闭系统默认共享文件夹方法介绍
浏览:4日期:2022-12-11 16:33:19
我们都清楚,在win7系统中,系统默认是有开启一些的,如果大家使用同一个局域网,就能够共享这个文件夹了,不过为大家带来分辨的公司,也存在着风险,那么win7电脑如何关闭系统默认呢?下面为大家带来win7电脑关闭系统默认的操作步骤。
关闭系统默认:
1、右键点击桌面计算机,选择选项;如图所示:
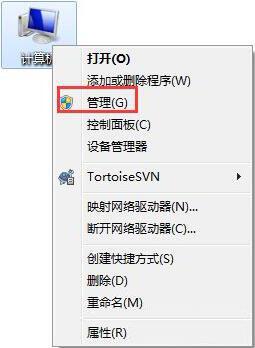
2、进入界面,在左方菜单栏处找到,点击子项共享,此时在右方可以看到当前系统共享的文件夹;如图所示:
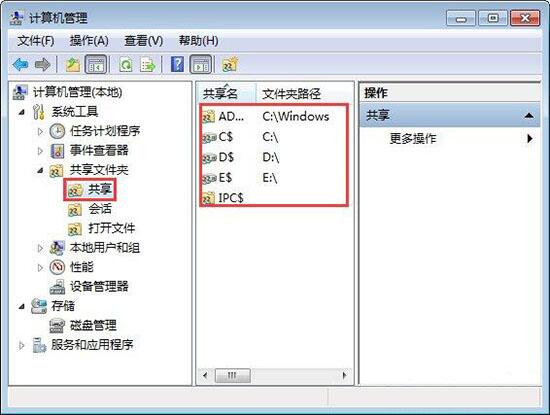
3、右键点击我们要取消的,点击停止共享;如图所示:
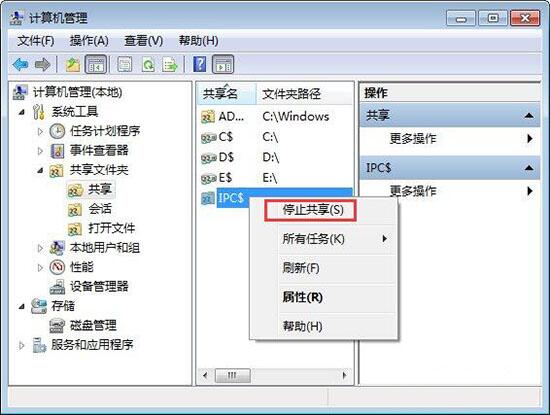
4、当然我们也可以直接找到需要关闭的,右键点击共享,在延伸的框中点击不共享;如图所示:
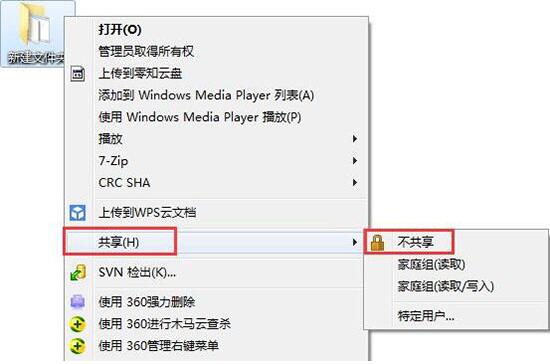
5、在弹出的文件共享对话框中,选择停止共享即可。如图所示:
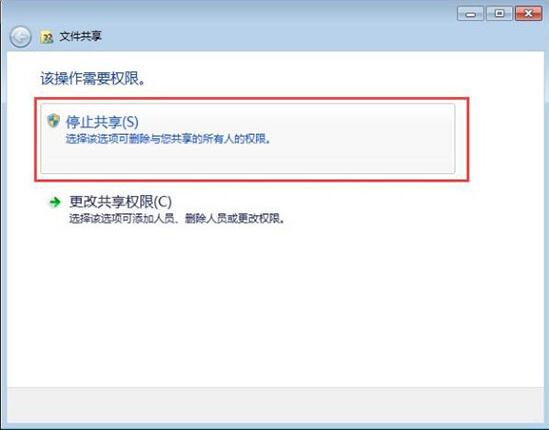
win7相关攻略推荐:
win7电脑中无法启动服务器详细解决步骤
win7电脑建立局域网具体操作流程
win7添加网络打印机失败详细解决步骤
win7电脑关闭系统默认的操作方法就为小伙伴们分享到这里了,如果用户们不知道怎么关闭,可以根据上述方法步骤进行操作哦,希望本篇教程对大家有所帮助,更多精彩教程请关注好吧啦网网。
上一条:联想thinkpad t480s笔记本使用大白菜u盘怎样安装win7系统?安装win7教程分析下一条:联想yoga 710-14笔记本使用大白菜u盘怎么安装win10系统?安装win系统教程说明
相关文章:
1. Win7系统任务管理器中的windows资源管理器关了如何解决?2. 企业 Win10 设备出现开始菜单和任务栏快捷方式消失问题,微软展开调查3. Win11如何创建本地账户?Win11创建本地账户步骤4. Win10专业版gpedit.msc找不到怎么解决?5. CentOS安装锐速serverspeeder教程6. Linux如何给文件权限? linux给文件添加可执行权限的技巧7. 基于 Ubuntu 20.04 LTS,KDE neon 20221222 版本发布8. Win7麦克风没有声音怎么设置?9. 统信uos系统怎么管理打印界面和打印队列?10. Win7提示NVIDIA显示设置不可用怎么办?
排行榜

 网公网安备
网公网安备