文章详情页
联想扬天b41-80笔记本用大白菜U盘如何安装win7系统?安装方法介绍
浏览:2日期:2022-12-11 16:55:17
联想扬天b41-80笔记本是一款14英寸商务办公本,搭载intel第六代酷睿处理器和m330显卡,强大性能让这款新品得到了跨越式的性能提升。配有机械茶轴键盘,如此惊人的配置堪称游戏本中的战斗机。那么这款笔记本如何一键U盘安装win7系统呢?现在就跟小编一起来看下吧。

安装方法:
1、首先将u盘制作成u盘启动盘,接着前往相关网站下载win7系统存到u盘启动盘,重启电脑等待出现开机画面按下启动快捷键,选择u盘启动进入到大白菜主菜单,选取【02】大白菜win8 pe标 准 版(新机器)选项,按下回车键确认,如下图所示:

2、在pe装机工具中选择win7镜像放在c盘中,点击确定,如下图所示:
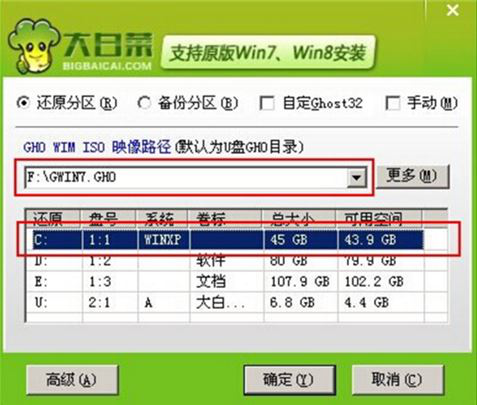
3、此时在弹出的提示窗口直接点击确定按钮,如下图所示:
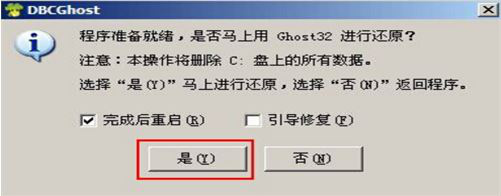
4、随后安装工具开始工作,我们需要耐心等待几分钟, 如下图所示:
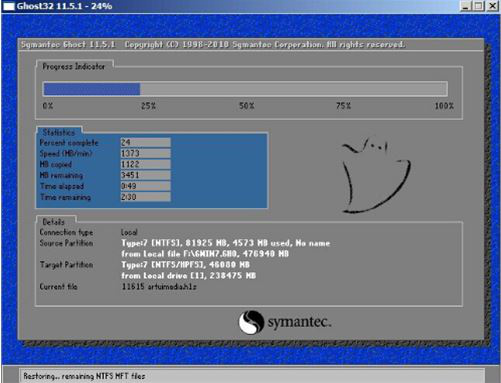
5、完成后,弹跳出的提示框会提示是否立即重启,这个时候我们直接点击立即重启就即可。

6、此时就可以拔除u盘了,重启系统开始进行安装,我们无需进行操作,等待安装完成即可。
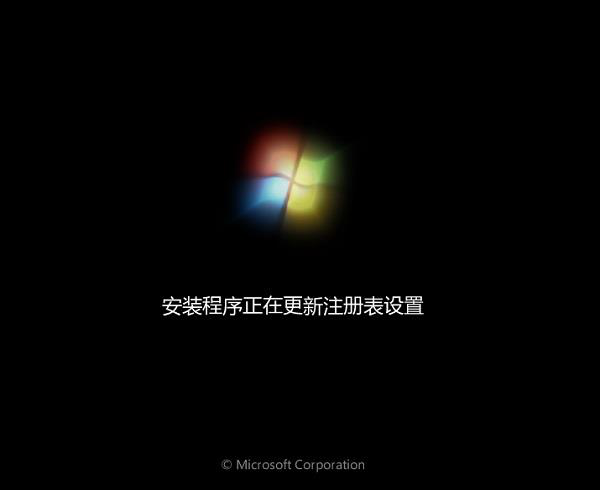
联想相关攻略推荐:
【联想Watch 9星座系列】价格及购买地址介绍
联想K5 Note怎么样_联想K5 Note值得买吗
联想S5 Pro多少钱 联想S5 Pro价格及配置一览
以上就是联想扬天b41-80笔记本如何一键u盘安装win7系统操作方法,如果联想扬天b41-80笔记本用户想要安装win7系统,可以根据上述操作步骤进行安装据上述方法进行操作。
相关文章:
1. 录屏怎么保存gif动图? UOS录屏生成Gif动画的技巧2. 如何安装win10和win11双系统?win10和win11双系统安装详细教程3. 5代处理器能升级Win11吗?5代处理器是否不能升级Win11详情介绍4. Thinkpad e580笔记本怎么绕过TPM2.0安装Win11系统?5. 中兴新支点操作系统全面支持龙芯3A3000 附新特性6. Debian11怎么结束进程? Debian杀死进程的技巧7. 通过修改注册表来提高系统的稳定安全让计算机坚强起来8. 怎么手动精简Win7系统?Win7系统太大如何精简呢?9. freebsd 服务器 ARP绑定脚本10. 华为笔记本如何重装系统win10?华为笔记本重装Win10系统步骤教程
排行榜

 网公网安备
网公网安备