win7usb接口没反应的处理方法
你们是不是也在使用win7系统呢?不过你们晓得win7系统中usb接口没反应,该怎么处理呢?下文好吧啦网小编就呈现了win7usb接口没反应的处理方法。一起来看看吧!

1、首先打开设备管理器,找到对应设备;如图所示:

2、按照网络上的办法,找到对应USB端口,据说每个设备对应着一串字符;如图所示:
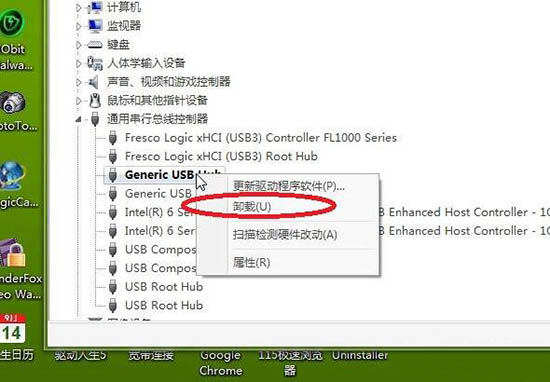
3、可是我怎么能记住那名字呢?还是用我的土办法,挨个实验,逐个卸载,哪一个卸载之后,鼠标底板的红灯灭了,那个就是对应的USB接口了。如图所示:
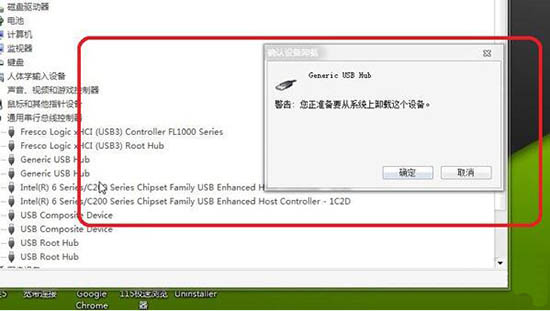
4、如果人品差,大不了将所有的USB卸载,肯定会包括出问题的那个。卸载完毕,重启电脑,电脑会自动重新安装所有的USB驱动,然后插上鼠标,电脑识别安装,搞定!
刚松一口气,屏幕跳出一个警告窗口:“update·exe遇到问题,关闭程序”
5、这显然是自动更新出了问题啊,打开自动更新,查看设置,没问题啊。叉掉警告窗,没隔几分钟,又跳了出来。
6、本机搜索“update·exe”发现有三个程序涉及,找到程序位置,删除了两个,还有一个不能删,是浏览器里面的,不应该有问题的。
7、最后找到一个比较靠谱的,打开任务管理器;如图所示:

8、可是,没有“update·exe”的进程,差点要认为这个方法也不靠谱了,这时,错误警告再次出现,同时进程列表中也出现了相应的进程,果断右键选择打开对应文件夹;如图所示:
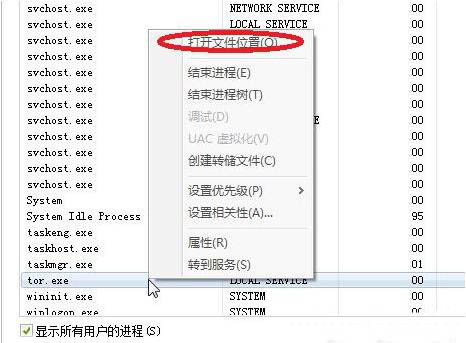
9、原来是爱应用PC版程序出现问题,这程序是我WP7手机用的,很久没用了,删除,警告窗口不再出现,故障排除。
以上就是好吧啦网小编为大家带来的win7usb接口没反应的处理方法,希望对大家有所帮助,更多相关内容,敬请关注IE浏览器中文网站。
相关文章:
1. VMware Workstation虚拟机安装VMware vSphere 8.0(esxi)详细教程2. 如何在电脑PC上启动Windows11和Linux双系统3. Windows 银行木马 Dridex 扩大攻击范围 可攻击苹果 macOS 平台4. 鼠标怎么设置为左手? deepin20左手鼠标设置方法5. 怎么安装双系统?win10稳定版和win11双系统安装图文教程6. Windows Modules Installer Worker是什么进程?硬盘占用100%的原因分析7. Fdisk硬盘分区图文教程(超详细)8. 中兴新支点操作系统全面支持龙芯3A3000 附新特性9. 统信uos系统怎么管理打印界面和打印队列?10. Windows 注册表LastKey键值的设置技巧

 网公网安备
网公网安备