文章详情页
win7电脑出现系统还原打不开具体处理方法
浏览:93日期:2022-12-12 16:43:15
一些用户们在使用win7电脑的时候,出现系统还原打不开的情况,你们知道怎么处理吗?下文就为你们带来了win7电脑出现系统还原打不开的具体处理方法。
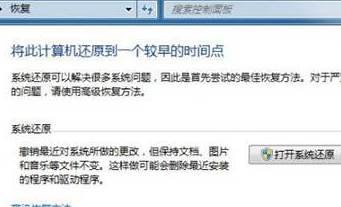
1、打开开始菜单→控制面板;如图所示:
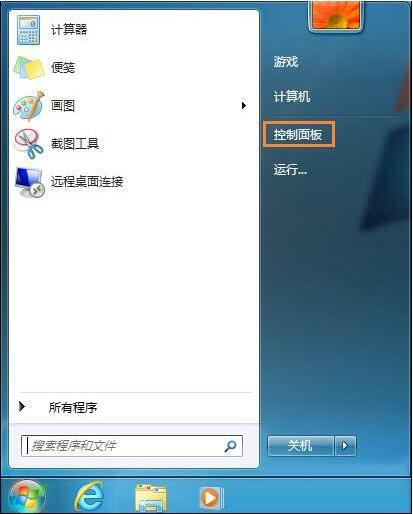
2、控制面板→系统和安全;如图所示:
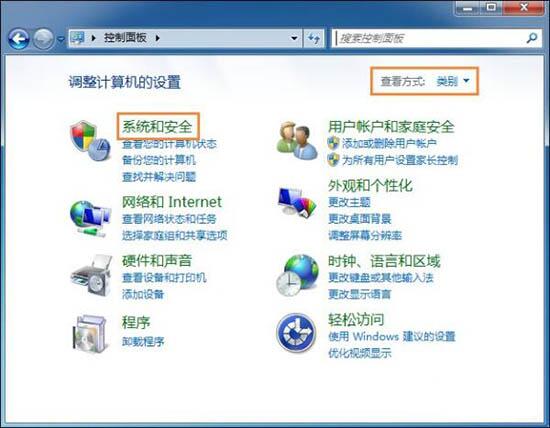
3、系统→管理工具;如图所示:
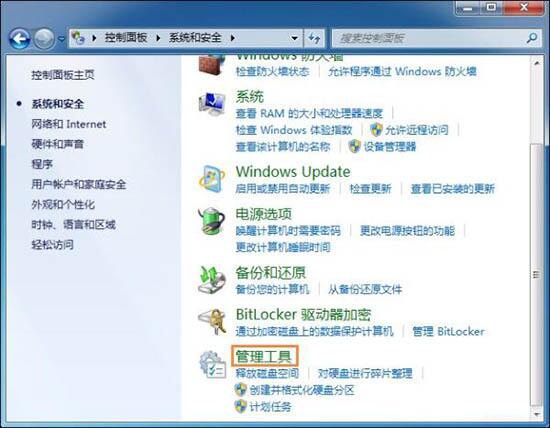
4、管理工具→服务;如图所示:
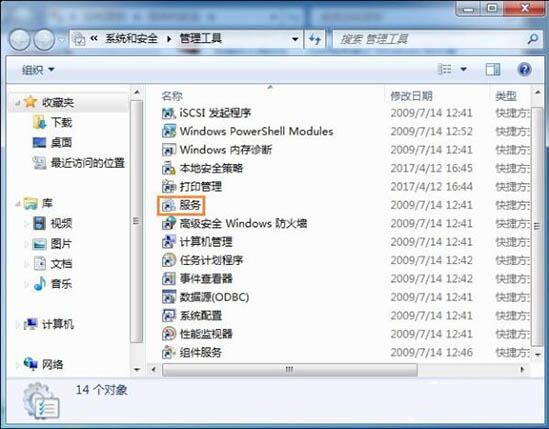
5、依次找到Windows Backup服务并右键TA→点击“启动”;如图所示:

6、重启电脑,然后点击开始→控制面板→系统和安全→系统→系统保护;如图所示:
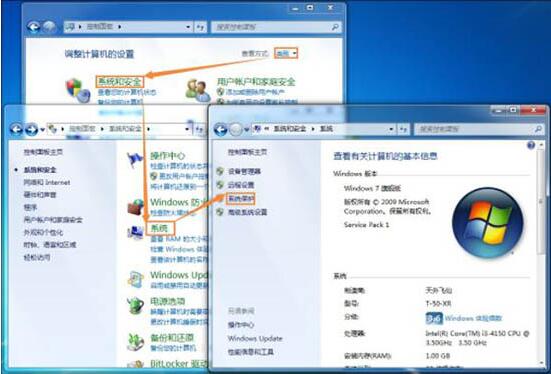
7、如果还不行,可以在开始→运行(Win8、10操作系统可以使用Win+R调出运行)→输入: gpedit.msc 回车打开组策略编辑器;如图所示:
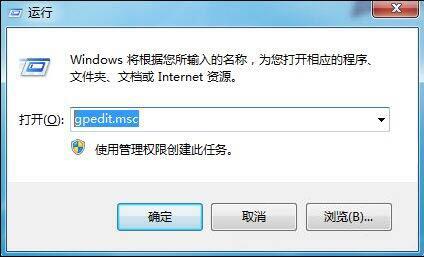
8、打开组策略→计算机配置→管理模板→系统→系统还原,找到并双击打开【关闭系统还原】;如图所示:
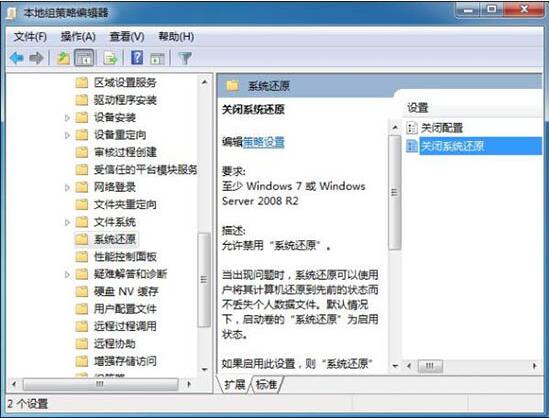
9、点选未配置或者已禁用→确定。如图所示:
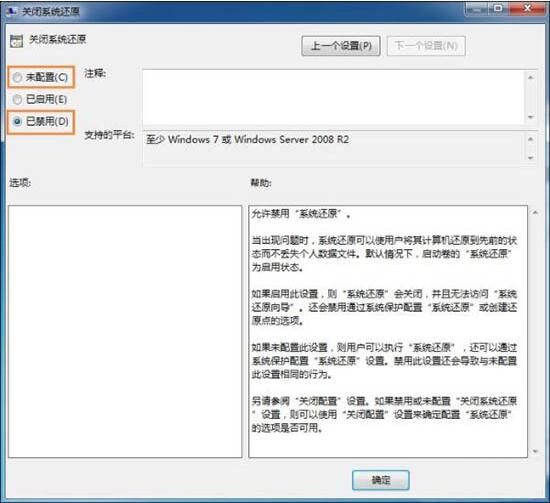
10、重启之后,系统还原按钮(功能)应该就可以使用了。如图所示:
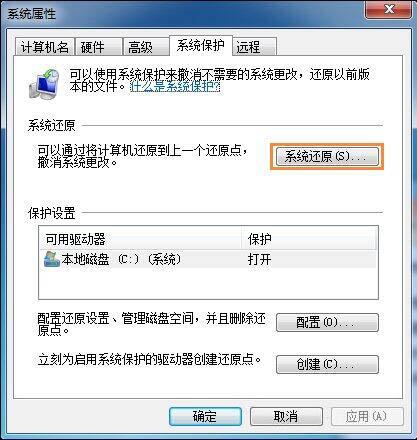
根据上文讲解的win7电脑出现系统还原打不开的具体处理方法,你们是不是都学会啦!
相关文章:
1. Debian11怎么添加桌面快捷图标? Debian桌面快捷方式的添加方法2. 如何在电脑PC上启动Windows11和Linux双系统3. Win10任务栏没有开始菜单怎么办?Win10任务栏没有开始菜单的解决方法4. 鼠标怎么设置为左手? deepin20左手鼠标设置方法5. Centos7下删除virbr0网卡信息的方法6. 统信UOS终端窗口怎么设置总在最前? UOS置顶终端窗口的技巧7. 苹果 macOS 11.7.3 更新导致 Safari 收藏夹图标无法正常显示8. Win10任务栏不显示打开的应用怎么办?Win10任务栏不显示打开的应用的解决方法9. Win11 Build预览版25276怎么启用新版文件管理器?10. Win11重新安装显卡驱动怎么操作?Win11重新安装显卡驱动方法
排行榜

 网公网安备
网公网安备