文章详情页
win7电脑分区详细操作讲解
浏览:37日期:2022-12-12 17:31:58
很多小伙伴使用win7电脑却还不会分区的操作,所以下面呢,小编就分享了分区的详细操作教程,一起去看看吧,相信对大家会有帮助。

1、在桌面右键点击“计算机”-“管理”,如图:
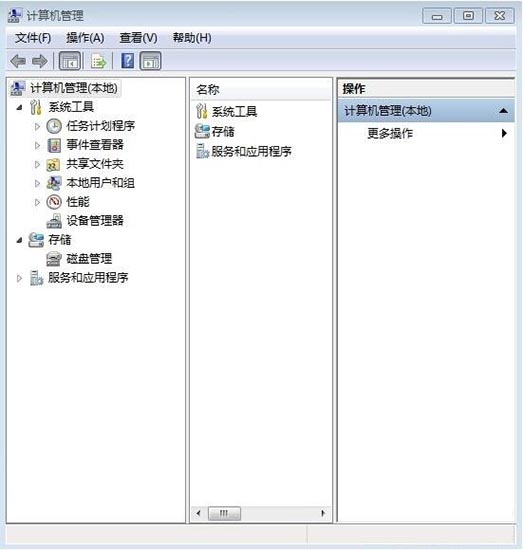
2、鼠标左键单击选“磁盘管理”打开磁盘管理窗口,如图:

3、右击要压缩的主分区C-选“压缩卷”,如图:

4、在“压缩前的总计大小”和“可用压缩空间大小”下的“输入压缩空间量”中指定分出来的容量,点击“压缩”,如图:
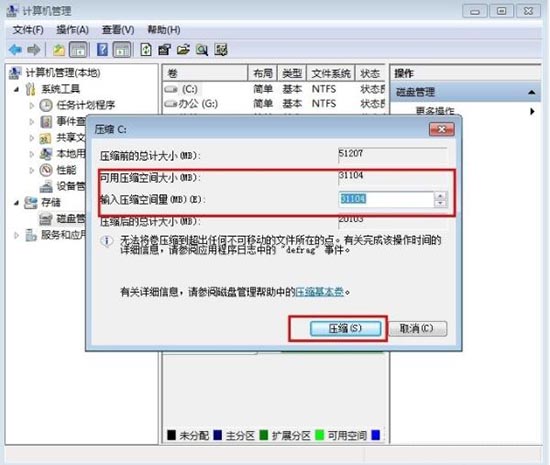
5、鼠标右键点击前面操作得到的“未分配”空间,选“新建简单卷”,打开“欢迎使用新建简单卷向导”对话框,打“下一步”,如图:

6、根据需要在“简单卷大小”输入想要创建分区的大小,点击“下一步”,如图:
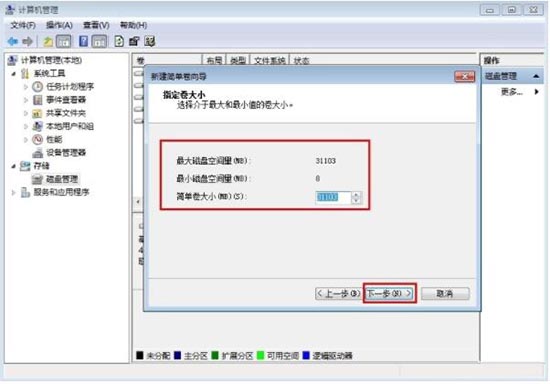
7、分配驱动器号和路径,写入盘符号后,点击“下一步”,如图:
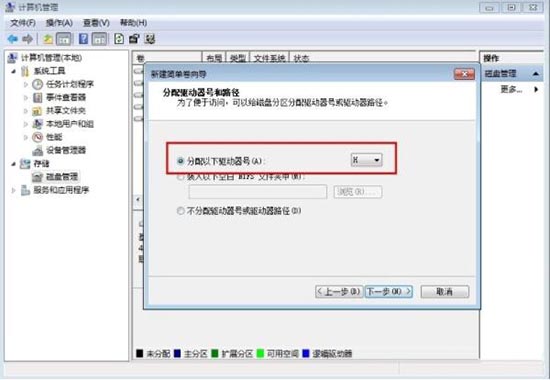
8、格式化分区,点选“按下列设置格式化这个分区”:“文件系统”,选“NTFS”;“分配单位大小”,选“默认”;“卷标”,,默认是“新加卷”;勾选“执行快速格式化”, 点击“下一步”,如图:
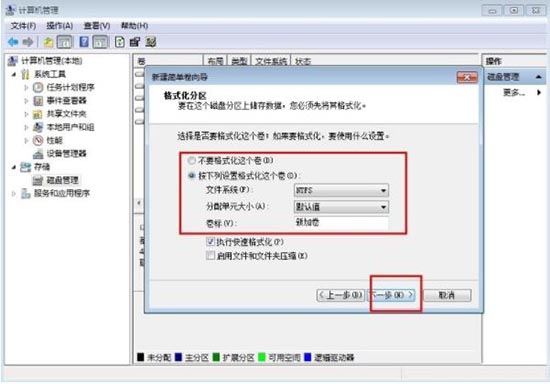
9、点击“完成”,就可以完成分区了。
上文就讲解了win7电脑分区的详细操作过程,希望有需要的朋友都来学习哦。
相关文章:
1. 统信uos系统怎么管理打印界面和打印队列?2. 如何从Windows 10升级到Windows 11?Win10升级到Win11的正确图文步骤3. 中兴新支点操作系统全面支持龙芯3A3000 附新特性4. Win11系统搜索不到蓝牙耳机怎么办?Win11搜索不到蓝牙耳机解决方法5. UOS系统怎么滚动截图? UOS滚动截图的使用方法6. uos如何安装微信? uos系统微信的安装教程7. 统信UOS系统怎么禁止窗口特效? 统信关闭窗口特效的技巧8. 电脑怎么安装双系统?Win11 和 Win7双系统安装图文教程9. grub2引导freebsd详解10. 鼠标怎么设置为左手? deepin20左手鼠标设置方法
排行榜

 网公网安备
网公网安备