文章详情页
win7电脑更改物理地址具体操作步骤
浏览:85日期:2022-12-12 18:28:08
相信不少的人都在使用win7电脑,不过你们晓得win7电脑中是怎么更改物理地址呢?下文就为你们带来了win7电脑更改物理地址的具体操作方法。
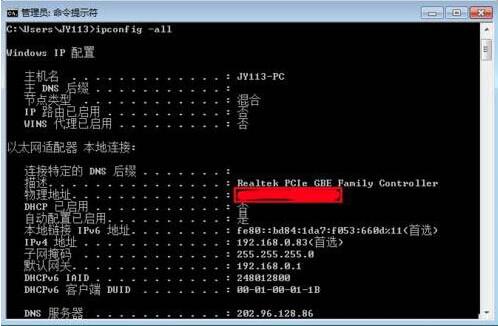
1、点击右侧的网络连接,在弹出的对话框中点击“打开网络和共享中心”。如图所示:
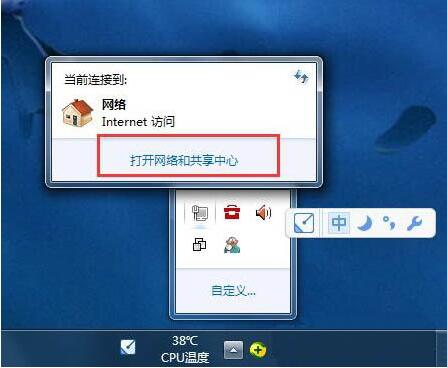
2、在网络和共享中心界面中点击“更改适配器设置”。如图所示:
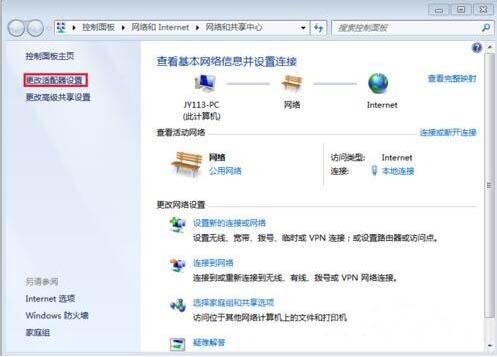
3、进入网络连接界面,右键“本地连接”。如图所示:
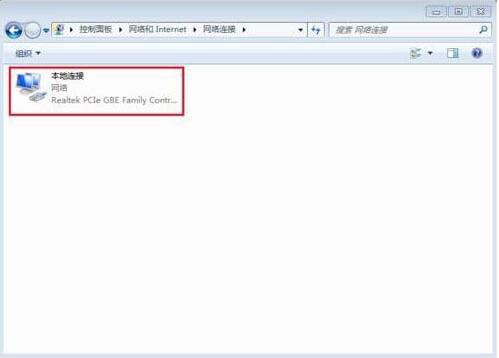
4、在弹出的菜单中选择“属性”。如图所示:
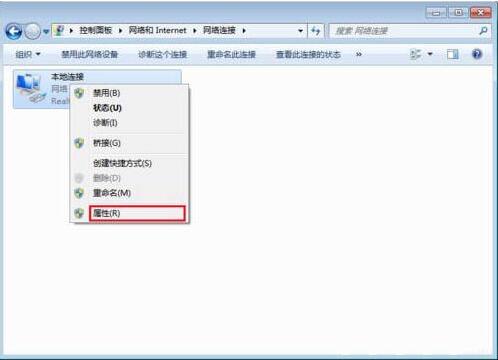
5、在本地连接属性界面中点击“配置”按钮。如图所示:
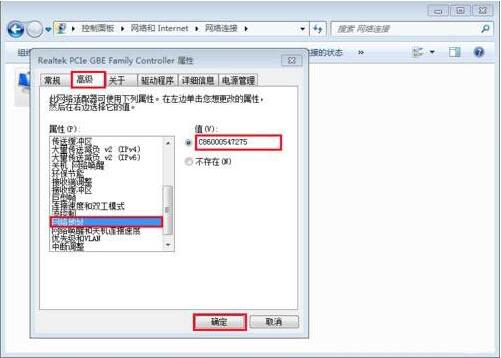
6、切换到“高级”选项卡,在属性列表中找到并点击“网络地址”,在右侧输入修改后的网络地址,点击确定按钮。如图所示:
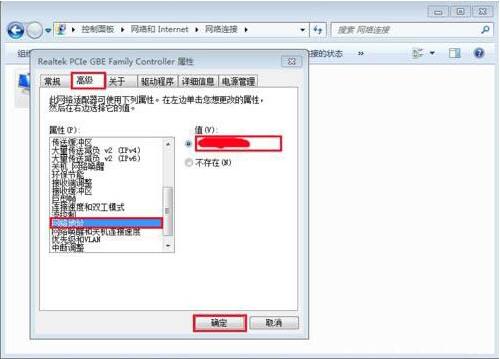
7、使用命令提示符,输入Ipconfig -all,可以查看修改后的物理地址。
依照上文讲解的win7电脑更改物理地址的具体操作方法,你们是不是都学会啦!
相关文章:
1. 宏碁翼5笔记本U盘怎么安装win7系统 安装win7系统步骤说明2. Windows7快捷键冲突3. Win10正版怎么关闭windows defender4. 如何在MacBook上安装OS X 10.9系统?Mac安装OS X 10.9系统教程5. 如何双启动Win11和Linux系统?Win11 和 Linux双系统安装教程6. rthdcpl.exe是什么进程?rthdcpl.exe进程怎么关闭?7. Ubuntu Gnome下修改应用图标icon办法8. Debian11中thunar文件管理器在哪? Debian11打开thunar文件管理器的技巧9. 怎么让Dock栏只显示已打开的应用程序?Dock栏只显示已打开的应用程序的方法10. 更新FreeBSD Port Tree的几种方法小结
排行榜
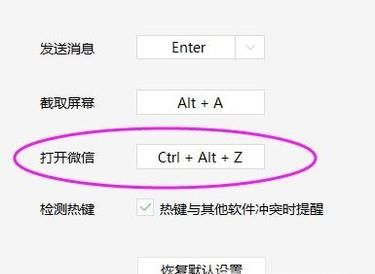
 网公网安备
网公网安备