win7电脑中刻录系统盘具体操作步骤
你们是不是也在使用win7电脑呢?不过你们晓得win7电脑中是怎么刻录系统盘的吗?下文就为你们带来了win7电脑中刻录系统盘的具体操作方法。

1、首先安装完成Nero之后,点击桌面上的Nero运行图标。
2、一段欢迎界面过后,进入主界面,首先来看一下主界面的样子,相比之前的Nero版本,功能的确加了很多,也可能是布局改变的问题,很专业哦!如图所示:
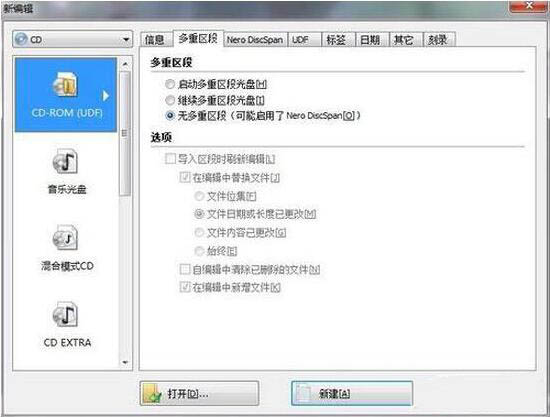
3、首先选择要磁盘的类型,可以选择CD/DVD/蓝光,默认为CD。如图所示:
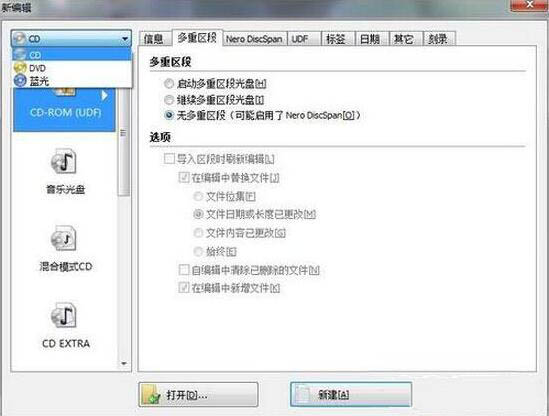
4、接下来进入正题,选择刻录的类型,因为是系统盘,ISO镜像文件的刻录,所以我们选择CD-ROM(ISO)。如图所示:
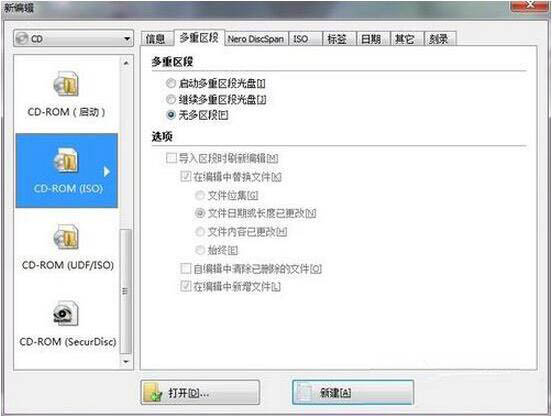
5、在多重区段Tab里主要主要的是多重区段这个选择,“启动多重区段光盘”的意思是你这个光盘可能比较大,几个G,而系统的ISO文件就几百M,所以会造成浪费,这个功能的意思就是这张盘可以反复刻录,但是每次刻录只保留最后一次刻录的信息。“继续多重区段光盘”这个和第一个功能差不多,就是之前指定了是多重区段的光盘,在第二次刻录的时候选择“继续多重区段光盘”。“无多区段”顾名思义,就是不启动多重区段,只能使用1次。如果是刻录系统盘,建议选择“无多区段”。如图所示:
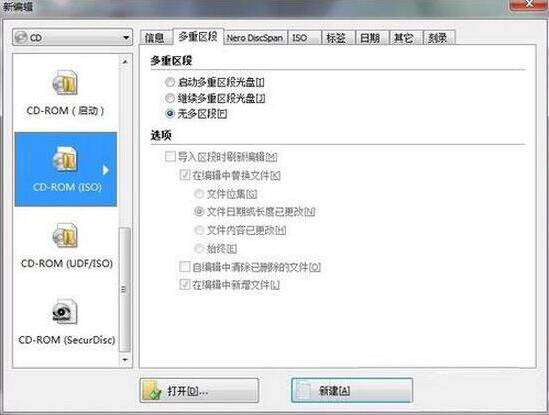
6、接下来跳到ISO的Tab,此处选择“模式1”,其他都默认即可,打开默认也是“模式1”。如图所示:
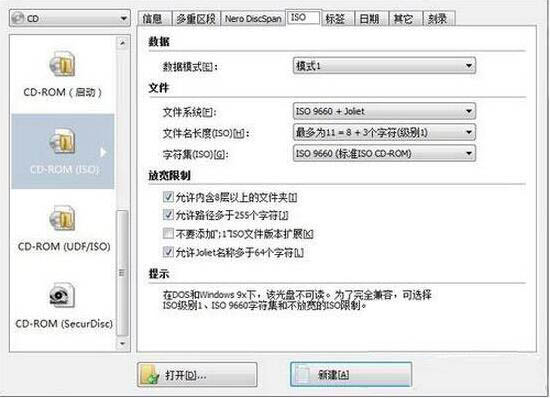
7、在“标签”Tab里选择“自动”,可设置光盘名称。如图所示:
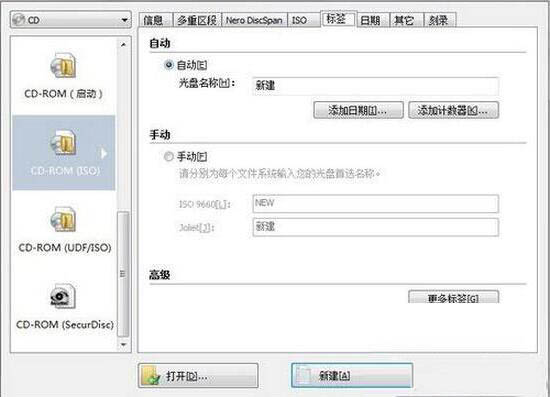
8、“日期”Tab里的参数默认即可,不需要修改。如图所示:
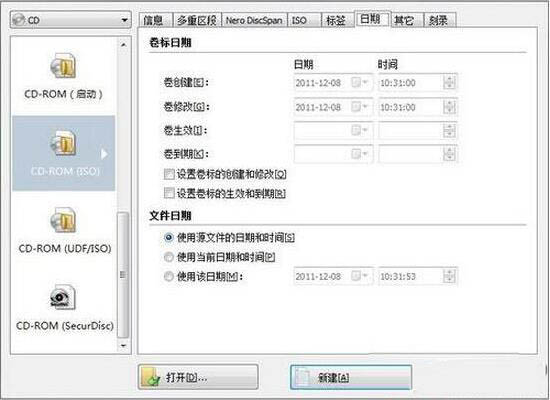
9、“其它”Tab里选择“缓存软盘、光盘和网络驱动器中的文件”。如图所示:
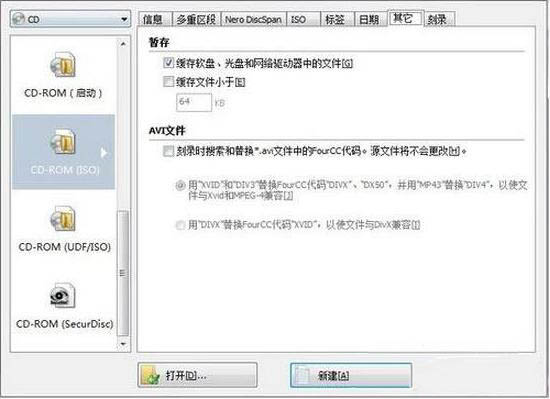
10、“刻录”Tab里选择“写入”即可。
根据以上为你们描述的win7电脑中刻录系统盘的具体操作方法,你们是不是都学会啦!
相关文章:
1. Windows10系统如何退出组织?2. windows10游戏提示internal error 0x06:System error的解决方法3. Win11Beta预览版22621.1180和22623.1180发布 附KB5022363内容汇总4. 微软Windows HPC 2008 Server即将发布5. CentOS上的安全防护软件Selinux详解6. Fdisk硬盘分区图文教程(超详细)7. UOS文档查看器怎么添加书签? UOS添加书签的三种方法8. 统信uos系统怎么进行打印测试页和删除打印机?9. 苹果 macOS 11.7.3 更新导致 Safari 收藏夹图标无法正常显示10. Win11 Build预览版25276怎么启用新版文件管理器?

 网公网安备
网公网安备