文章详情页
win7系统中禁用ie加载项具体操作步骤
浏览:70日期:2022-12-13 17:29:47
最近一些使用win7系统的用户,询问如何禁用ie加载项?今天在这里就为大伙带来了win7系统中禁用ie加载项的具体操作方法。

1,首先要在电脑上打开“控制面板”,找到“Internet选项”,并点击。
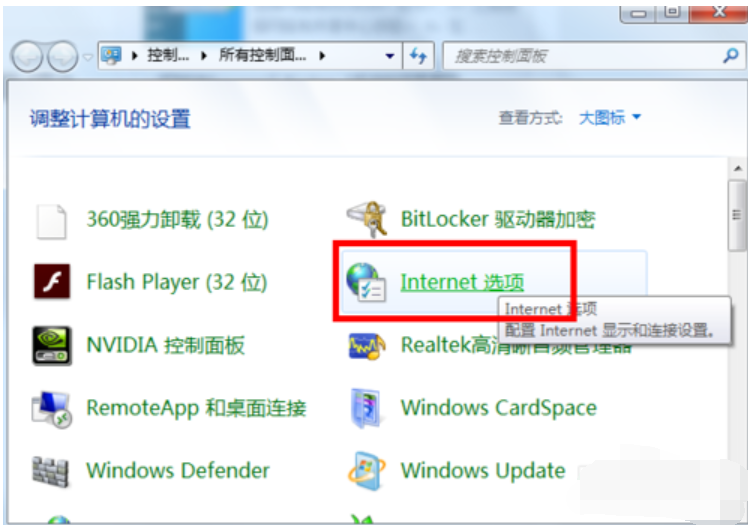
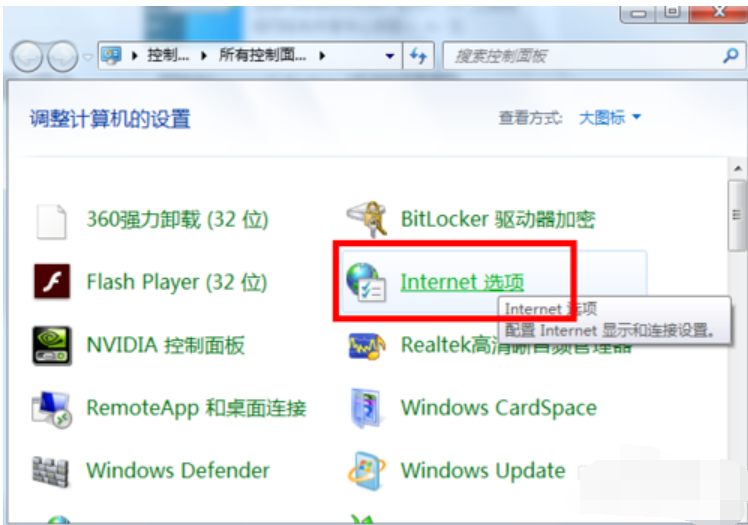
2,在打开的“Internet属性”对话框中,点击打开“程序”选项卡。
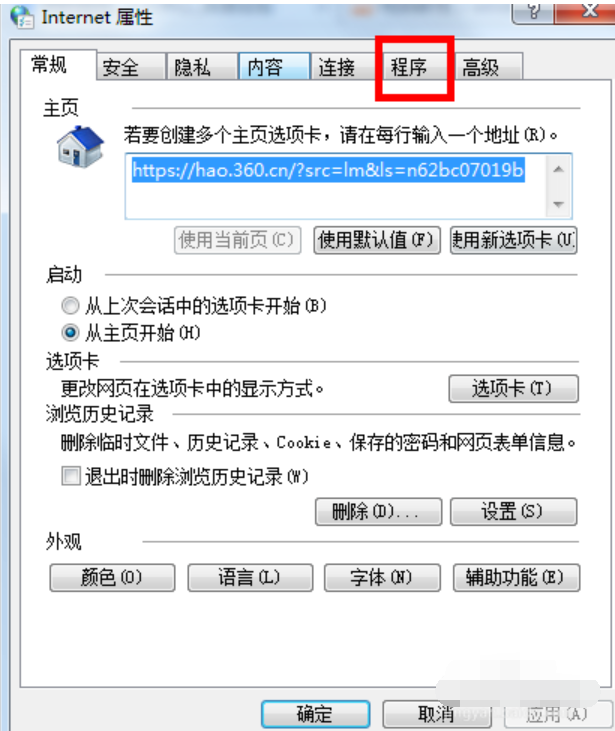
3,在“程序”选项卡中的第二项就是“管理加载项”(启用或禁用安装在系统中的浏览器加载项),点击红色方框中的“管理加载项”。
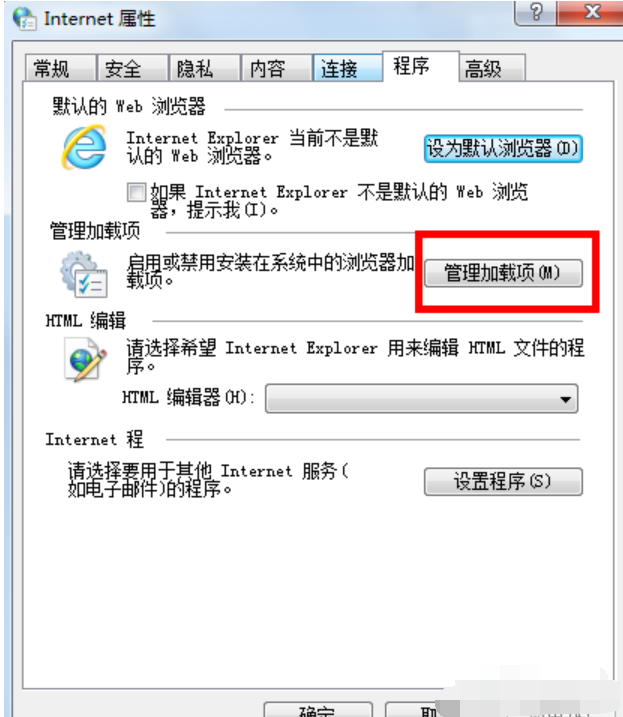
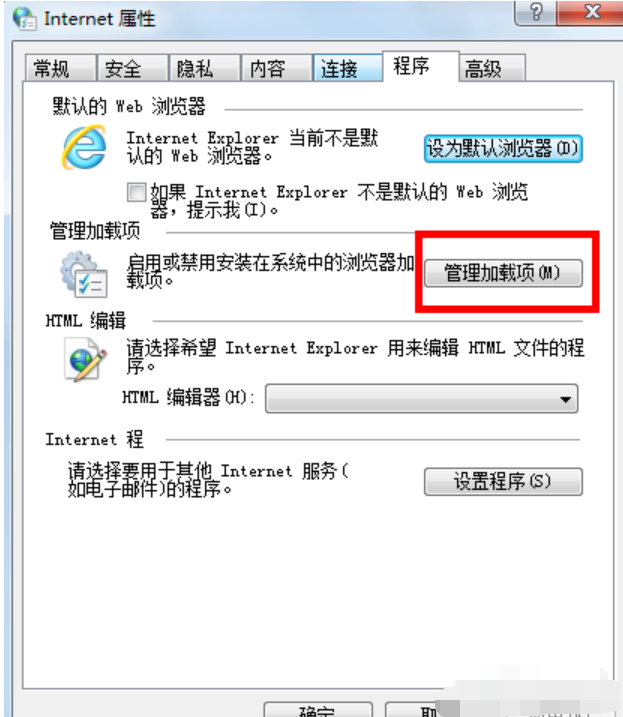
4,在“管理加载项”界面的左侧,点击加载项类型中的“工具栏和扩展”。
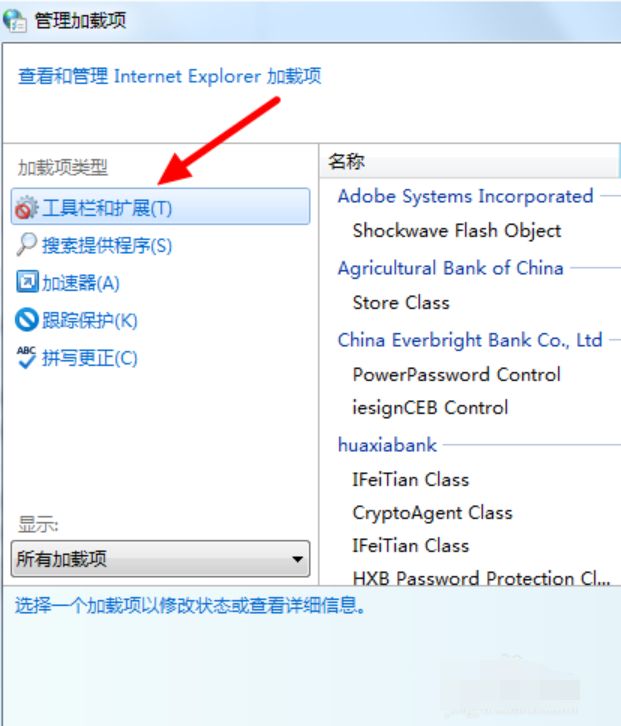
5,然后在下端“显示”下面的菜单中单击“所有加载项”。
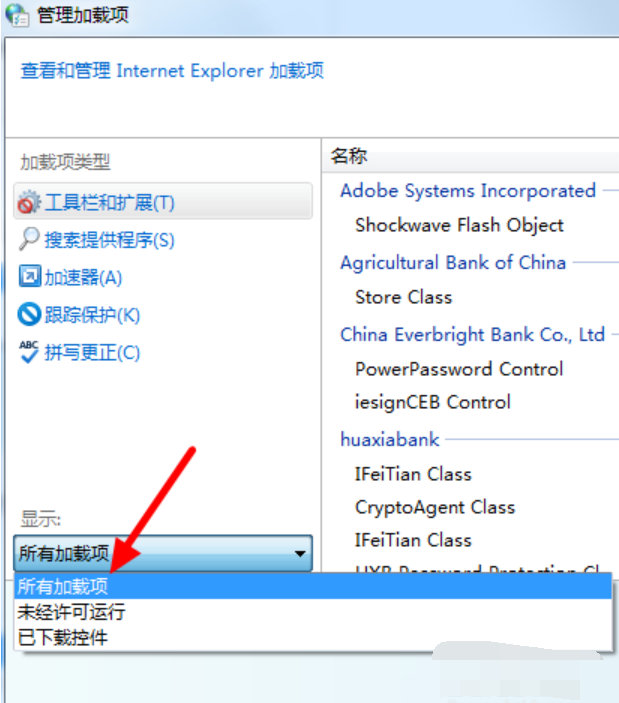
6,这时,在“管理加载项”界面的右侧会出现IE浏览器所有的加载项。选中需要禁用的加载项后点鼠标右键,会出现一个菜单,而菜单中的第一项便是“禁用”。用鼠标左键点击“禁用”,便可以将此项目禁用。
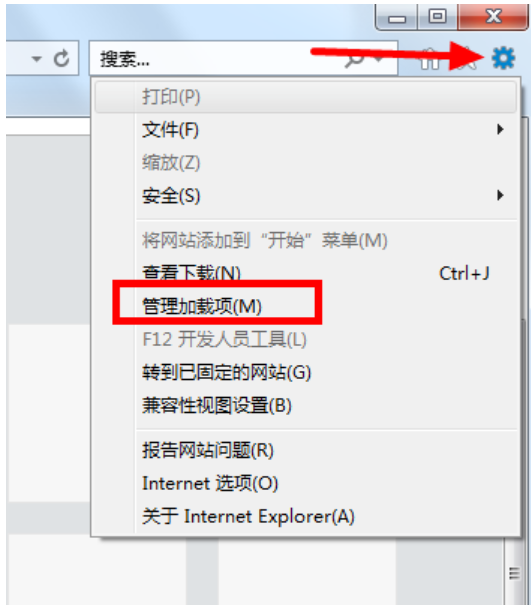
7,另外,还有一个打开“管理加载项”界面的方法,就是打开IE浏览器后,在右上角点击红色箭头所指的齿轮形态的图标。在出现的下拉菜单中,点击“管理加载项”,就可以打开其界面,随后便可以进行相关操作。
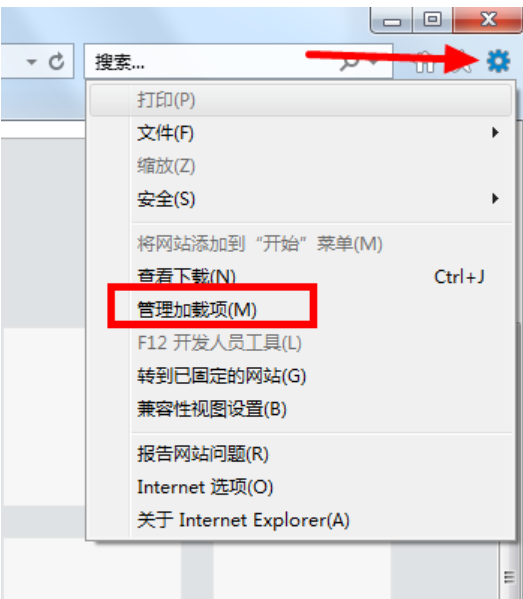
根据上文呈现的win7系统中禁用ie加载项的具体操作方法,你们是不是都学会啦!
相关文章:
1. win7系统将系统服务删掉具体操作方法2. Win11分辨率调到了推荐但还是有黑边的解决方法3. Win7纯净版没有USB驱动怎么办?Win7系统没有USB驱动解决教程4. Win10系统hyper-v与vmware不兼容怎么办?5. Win7窗口最大化后看不到任务栏怎么办?Win7窗口最大化后看不到任务栏的解决方法6. 每次重启Win7系统后打印机都显示脱机该怎么办?7. 苹果 macOS 13.2 开发者预览版 Beta 2 发布8. Win10系统不能调整任务栏大小怎么办?Win10系统不能调整任务栏大小的解决方法9. 基于 Ubuntu 的 elementary OS 7 版本发布 附官方下载10. Win8改Win7安装前如何设置Bios?
排行榜

 网公网安备
网公网安备