win10系统中禁用输入法具体操作方法
当我们在使用win10系统的时候,想要禁用输入法,你们晓得怎么操作吗?今日在这里就为你们带来了win10系统中禁用输入法的具体操作方法。

一、win10输入法禁用IME解决方法
1、在Windows10系统桌面,依次点击“开始/Windows系统/控制面板”菜单项。
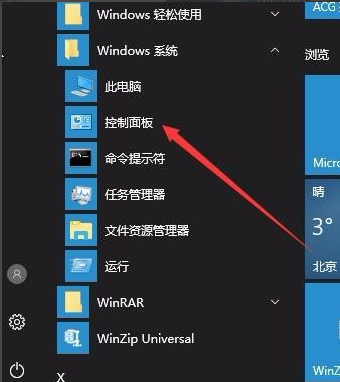
2、在打开的控制面板窗口,找到并点击“管理工具”图标。
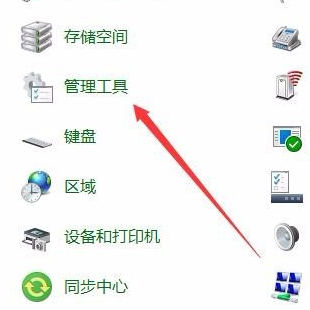
3、在打开的管理工具窗口中,点击“计算机管理”图标。
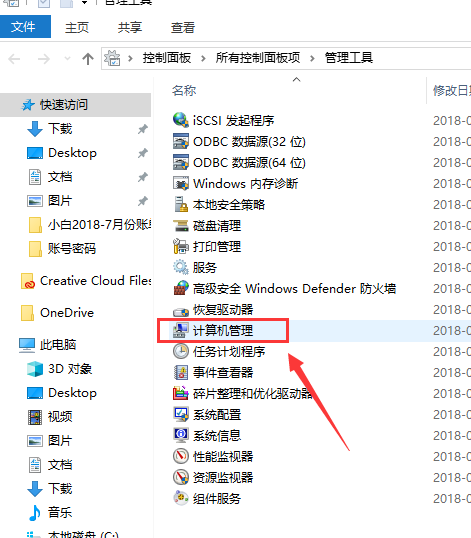
4、在打开的“计算机管理”窗口中,找到左侧系统工具下的“任务计划程序”菜单项
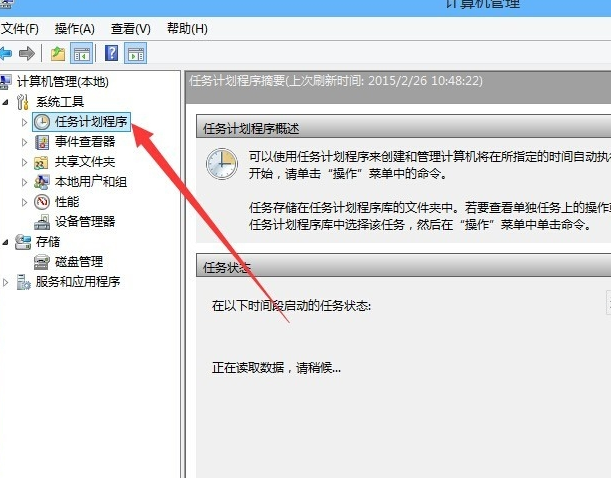
5、点击任务计划程序前面的小三角图标,依次展开“任务计划程序库/Microsoft/Windows/TextServicesFramework”菜单项
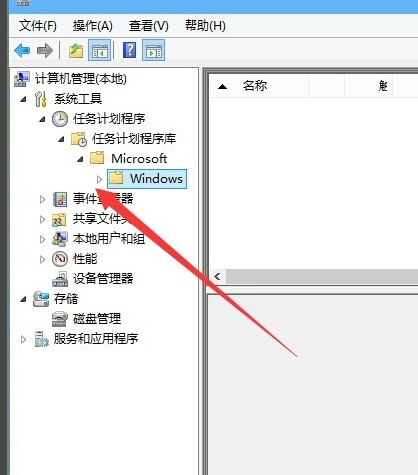
6、这时在右侧窗口中显示MsCtrMonitor项
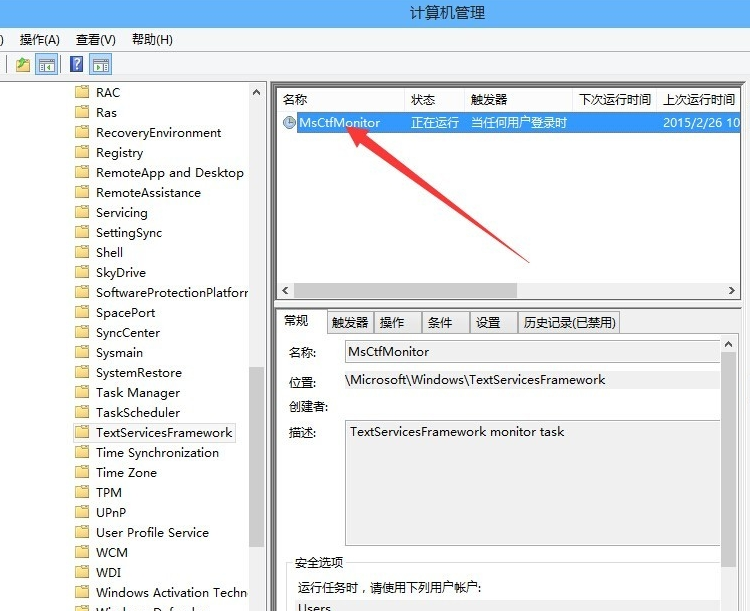
7、右键点击MsCtrMonitor项,然后在弹出窗口中选择“运行”菜单项,这样就可以使用Windows 10 输入法输入中文了
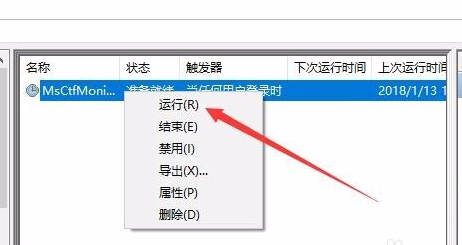
二、玩全屏游戏时禁用输入法
1、我们可以右键点击桌面左下角的开始按钮,在弹出菜单中选择“设置”菜单项。
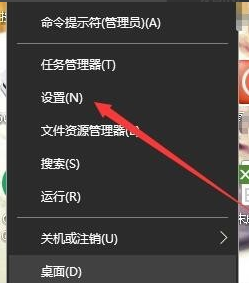
2、在打开的Windows设置窗口中,点击“时间和语言”图标。
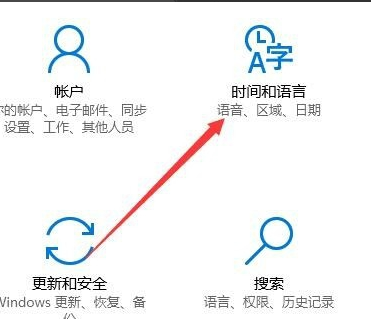
3、这时就会打开日期和时间窗口,在这里点击左侧边栏的“区域和语言”菜单项。
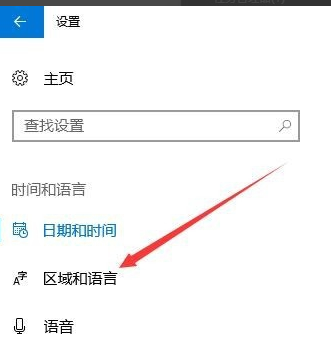
4、在右侧窗口中点击“添加语言”按钮。
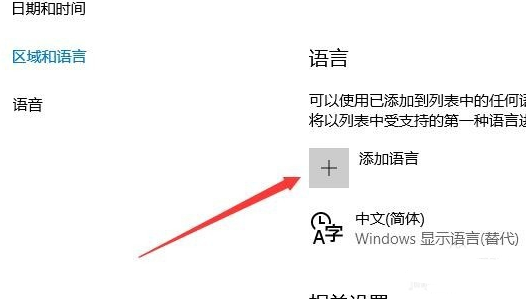
5、在弹出的语言选择窗口中,我们选择“英语(美国)”一项
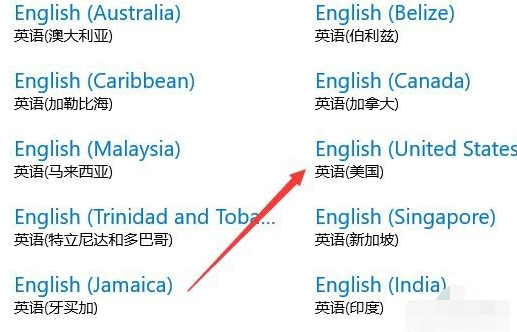
6、这时在语言栏中,我们就可以看到添加了英语的语言项。
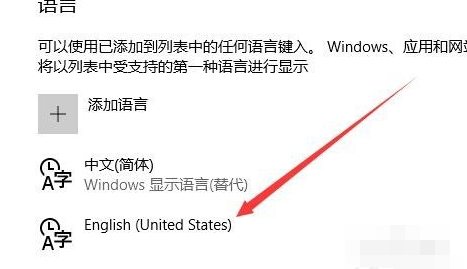
7、以后我们再玩游戏之前,可以先点击右下角的输入法图标,在弹出菜单中选择“英语”菜单项。这样就不会出现玩游戏过程中弹出输入法的情况了。
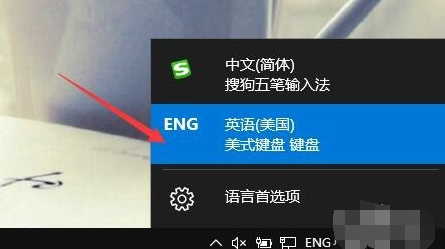
根据上文为你们描述的win10系统中禁用输入法的具体操作方法,你们是不是都学会啦!
相关文章:
1. Windows 注册表LastKey键值的设置技巧2. 宏碁翼5笔记本U盘怎么安装win7系统 安装win7系统步骤说明3. 世界上最流行的操作系统不是Linux或者Windows,而是MINIX4. Win10中找到vpn属性位置的具体方法介绍5. 如何使用Xmanager远程连接Centos6.5?6. Windows7与Server2008双系统错误7. VMware Workstation虚拟机安装VMware vSphere 8.0(esxi)详细教程8. deepin20时间显示不准确怎么调整? deepin时间校正方法9. Mac版steam错误代码118怎么解决?Mac版steam错误代码118解决教程10. win11分辨率和显示器不匹配解决方法
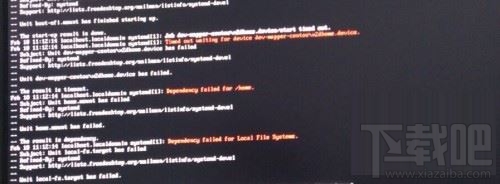
 网公网安备
网公网安备