文章详情页
win10系统中强制进入安全模式具体操作方法
浏览:5日期:2022-12-14 18:22:19
win10系统中有个安全模式,当进入不去的时候,该怎么强制进入安全模式呢?下文就带来了win10系统中强制进入安全模式的具体操作方法。

1、关机情况下,按开机键开机,等到出现徽标(下图),这时候长按开机键强制关机。
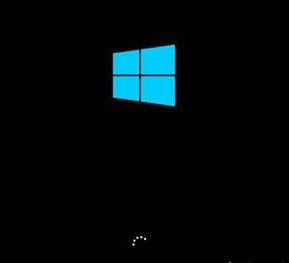
2、再次开机,出现徽标,再次强制强制关机,重复三次,直到出现“正在准备自动修复”,如下图:
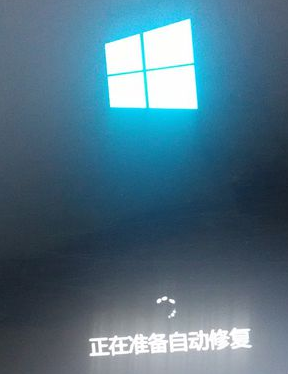
3、这时候就快成功了!系统进入“正在诊断...”,如图
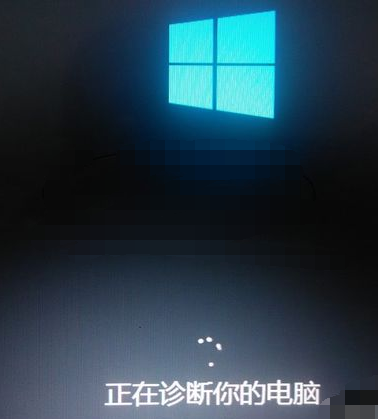
4、直到出现“自动修复界面”点击”高级选项“
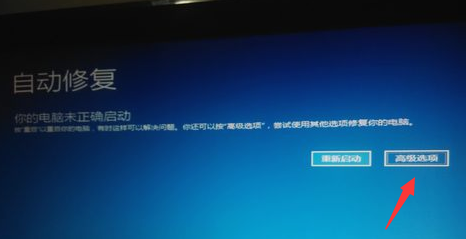
5、这时候要选择“疑难解答”,看图
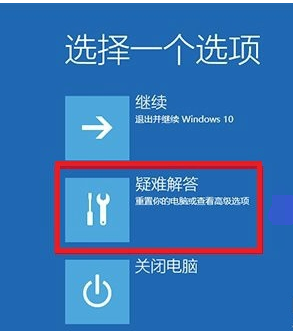
6、到这个界面要点击“高级选项”
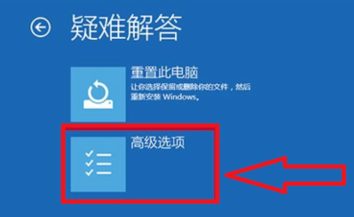
7、这个选项比较多,选右边中间的“启动设置”
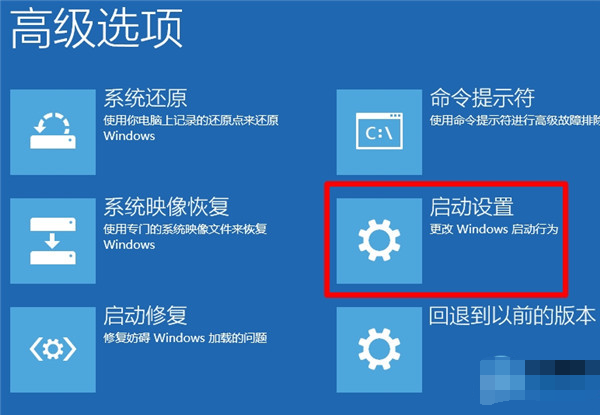
8、到此步骤,点击”重启“即可,看图
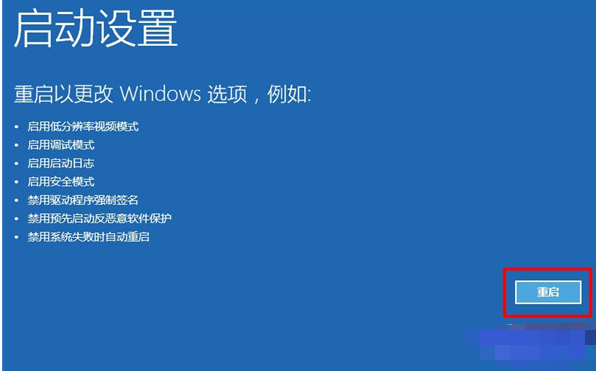
9、电脑自动重启,等到出现下面的画面选择4即可进入“安全模式”,如图
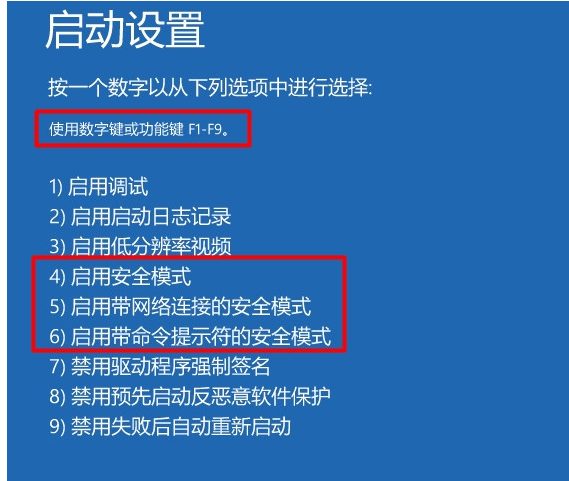
根据上文为你们讲述的win10系统中强制进入安全模式的具体操作方法,你们自己也赶紧去试试吧!
相关文章:
1. Debian11怎么添加桌面快捷图标? Debian桌面快捷方式的添加方法2. Win7防火墙提示“错误3:系统找不到指定路径”怎么办?3. 如何在电脑PC上启动Windows11和Linux双系统4. uos如何安装微信? uos系统微信的安装教程5. Win10电脑微软五笔输入法怎么切换全角半角?6. Centos7下删除virbr0网卡信息的方法7. Win11 Build预览版25276怎么启用新版文件管理器?8. Win11安卓子系统WSA 2211.40000.11.0更新发布 升级至 Android 139. Win10任务栏没有开始菜单怎么办?Win10任务栏没有开始菜单的解决方法10. 鼠标怎么设置为左手? deepin20左手鼠标设置方法
排行榜

 网公网安备
网公网安备