文章详情页
win10系统中设置管理员权限具体操作方法
浏览:4日期:2022-12-15 08:31:28
win10系统中有个管理员权限,你们知道怎么设置吗?在这里就为大伙带来了win10系统中设置管理员权限的具体操作方法。

1、在右下方任务栏的“搜索web和windows”输入框中输入“gpedit.msc”,电脑会自行搜索,搜索完毕之后鼠标点击打开。
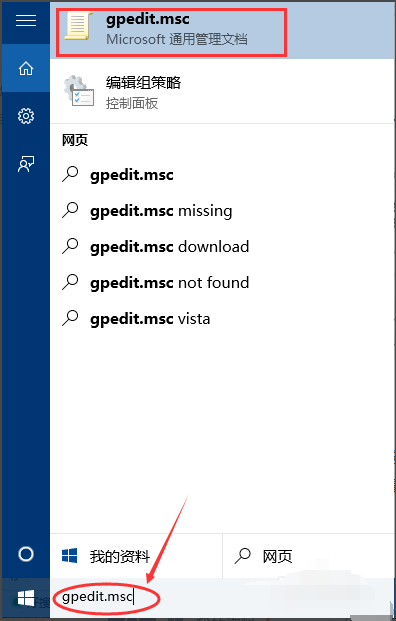
2、打开本地组策略管理器。
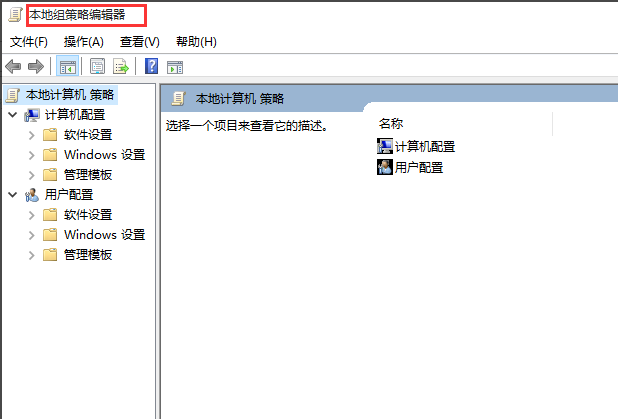
3、依次点击打开“计算机配置”选项,然后再找到“Windows设置”这个选项,再从“Windows设置”找到并打开“安全设置”选项,接着打开“本地策略”最后找到打开“安全选项”即可。
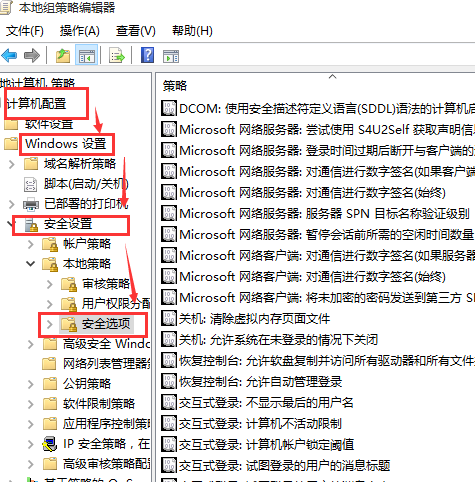
4、找到“账户:管理员状态”,可以看见状态为“已禁用”,我们需要的是将它开启
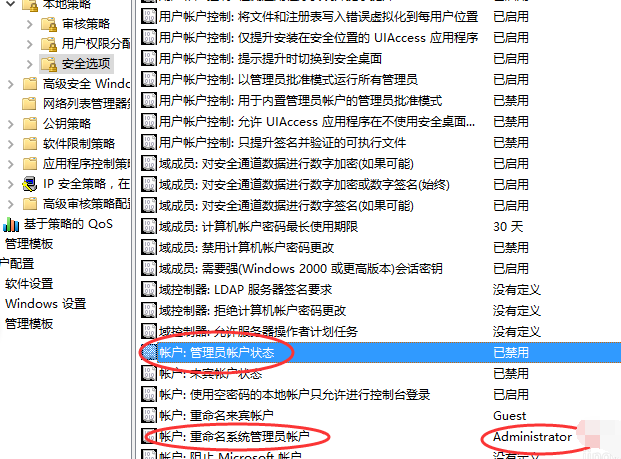
5、鼠标右键单击“账户:管理员状态”,在弹出的快捷菜单中选择“属性”。
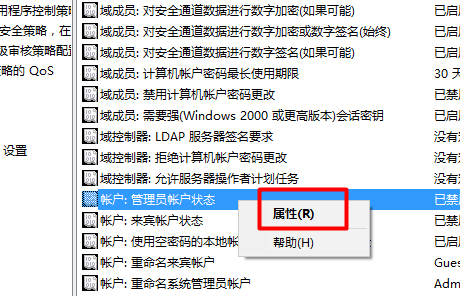
6、在“账户:管理员状态”属性中,将以启用选中即可
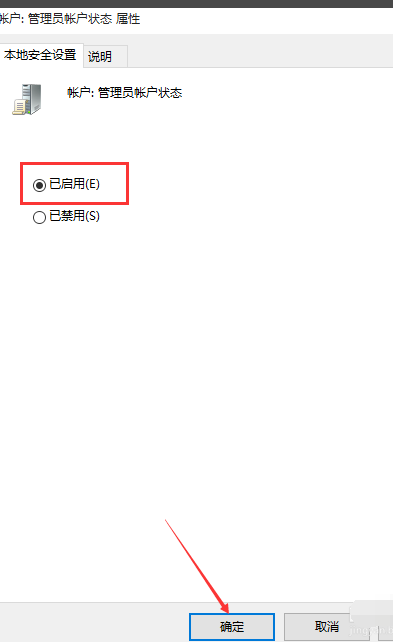
7、如果想修改管理员账户的名字,找到“账户,重命名系统管理员账户”,右键单击,选择属性
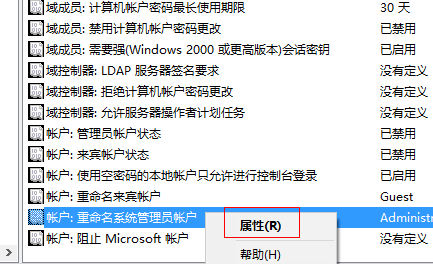
8、系统默认系统管理员的名字为administrator,你可以根据自己的喜好修改,如果不想修改名字,这一步操作可以忽略。
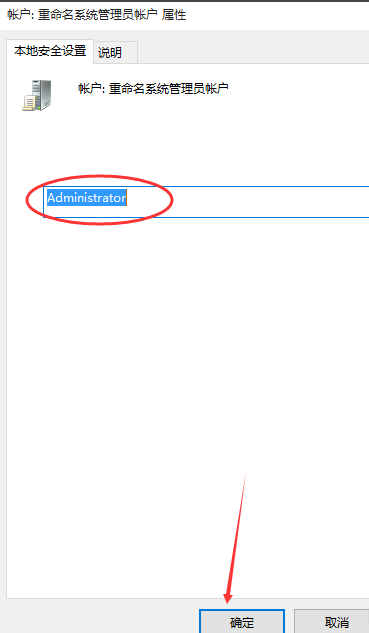
按照上文为你们描述的win10系统中设置管理员权限的具体操作方法,你们自己也赶紧去试试吧!
相关文章:
1. 统信uos有哪些触控板手势? uos触控板手势快捷操作汇总2. Win7旗舰版蓝屏代码0x0000000a怎么修复?3. Win11开机启动慢怎么办?Win11开机启动慢解决方法4. Win11如何更改变量值数?Win11更改变量值数的方法5. UOS怎么设置时间? 统信UOS显示24小时制的技巧6. 基于 Ubuntu 20.04 LTS,KDE neon 20221222 版本发布7. Win11安卓子系统WSA 2211.40000.11.0更新发布 升级至 Android 138. Win7开机速度慢怎么办?9. Win10 1909怎么取消开机密码?开机密码取消方法简述10. Win10分配单元大小默认值越大越好吗?
排行榜
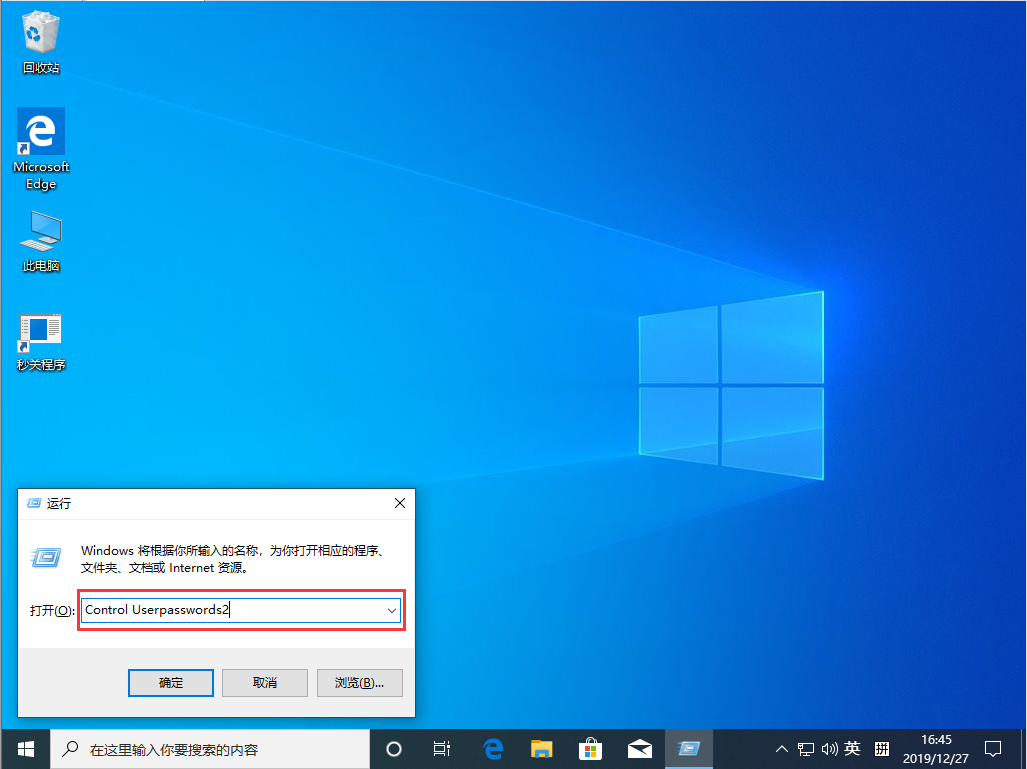
 网公网安备
网公网安备