文章详情页
win10系统中启动安全模式具体操作方法
浏览:3日期:2022-12-15 09:27:28
很多刚刚接触win10系统的用户,不熟悉其中的安全模式是怎么启动的?今天在此就为大伙带来了win10系统中启动安全模式的具体操作方法。

1、打开“开始”菜单,找到里面的“设置”
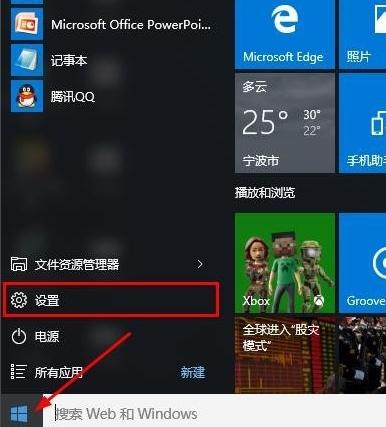
2、打开进入设置界面,找到里面的“更新和安全”
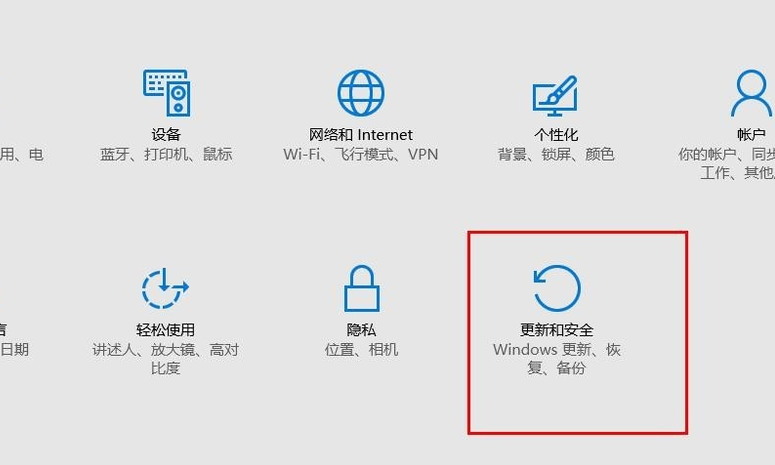
3、打开更新和安全,左侧的“修复”,点击高级启动中的“立即重启”按钮。
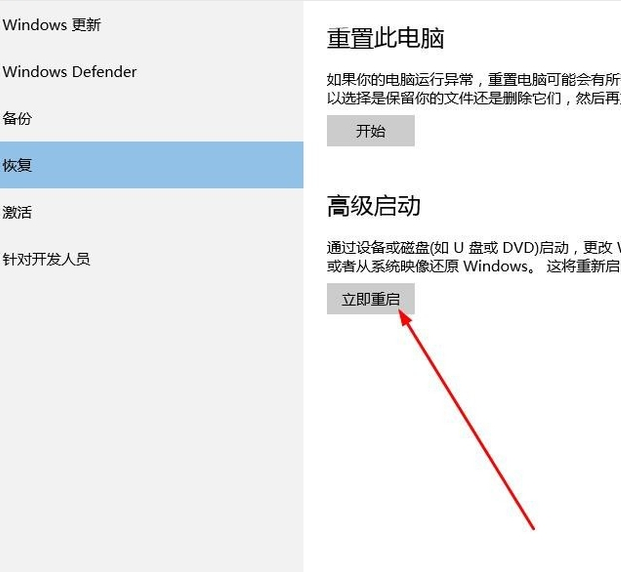
4、系统自动进入安全操作界面,选择“疑难解答”
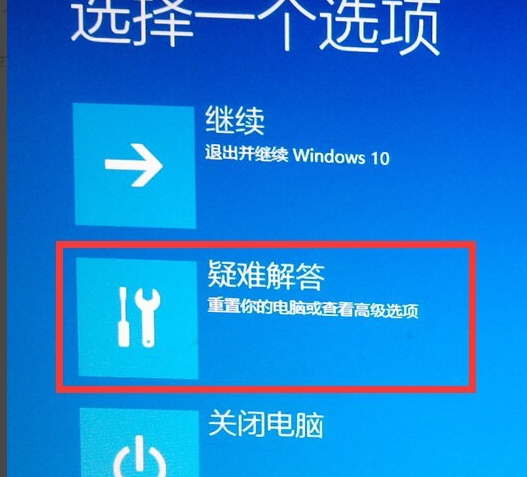
5、进入疑难解答,选择“高级选项”
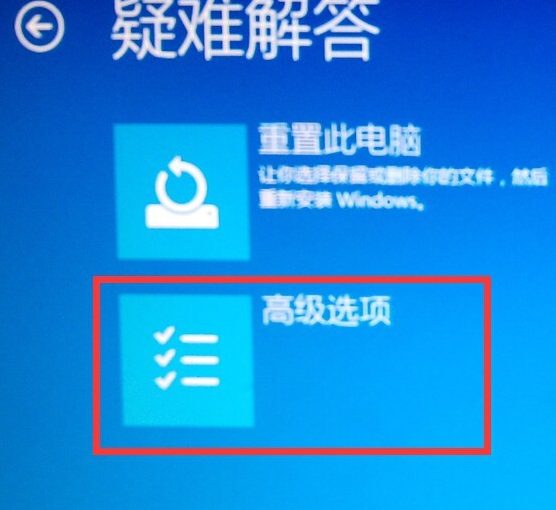
6、进入高级选项,里面有系统修复、启动修复、命令提示符、启动设置等,我们选择“启动设置”

8、进入启动设置界面,点击“重启”按钮,重启计算机
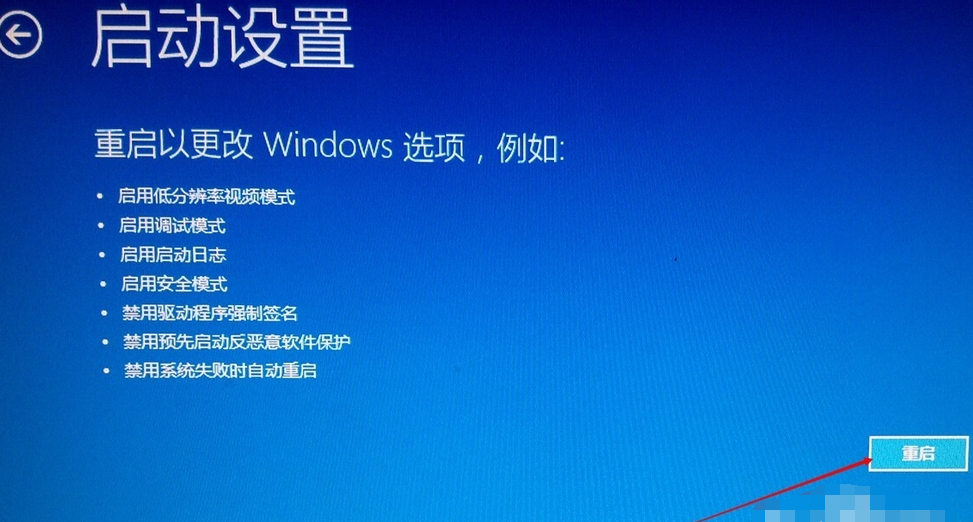
9、进入启动设置界面,有9个不同的选项,我们是进入安全模式,按一下键盘上的4或F4
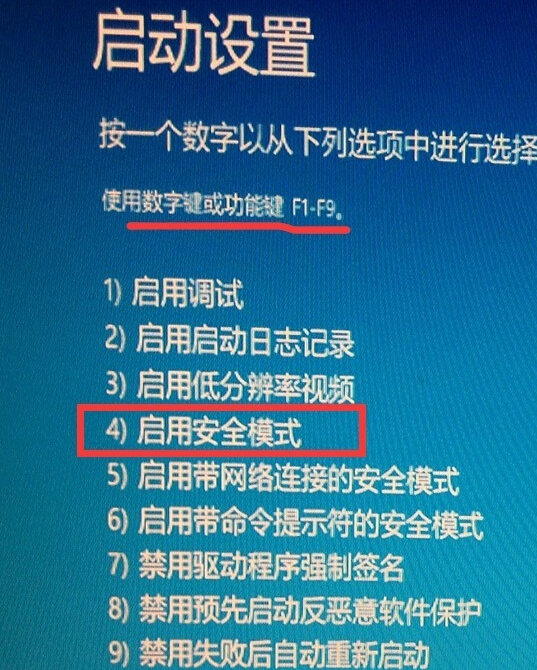
这样win10就会自动进入安全模式了。
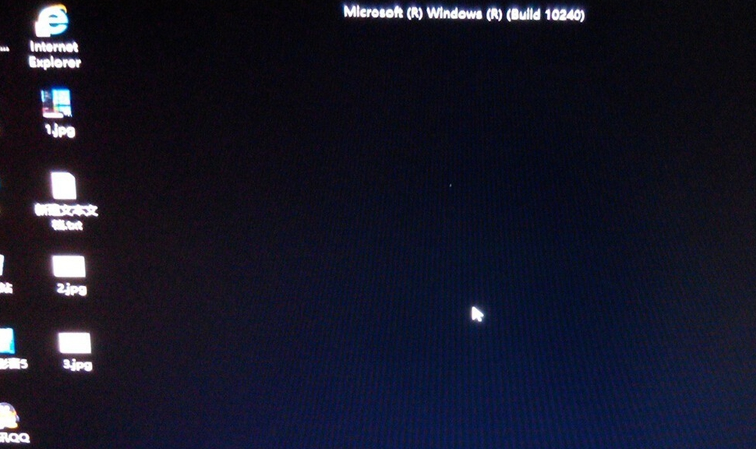
按照上文讲述的win10系统中启动安全模式的具体操作方法,你们自己也赶紧去试试吧!
相关文章:
排行榜
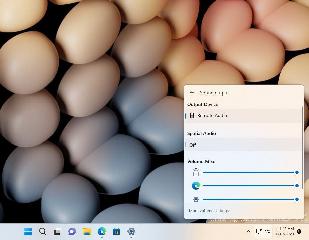
 网公网安备
网公网安备