文章详情页
win10系统更改用户头像具体操作方法
浏览:21日期:2022-12-15 09:31:19
很多的用户们都在使用win10系统,不过你们晓得win10系统是怎么更改用户头像的吗?在这就为大伙带来了win10系统更改用户头像的具体操作方法。

1,鼠标右键点击开始窗口键,点击设置按钮,如下图所示
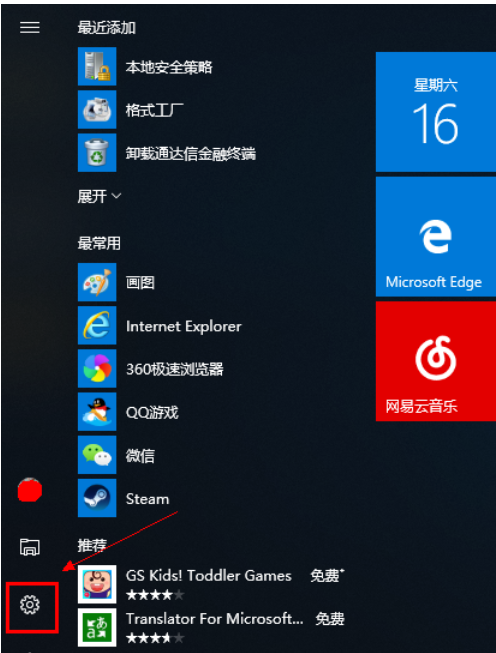
2,进入设置,选择账户进入,如下图所示
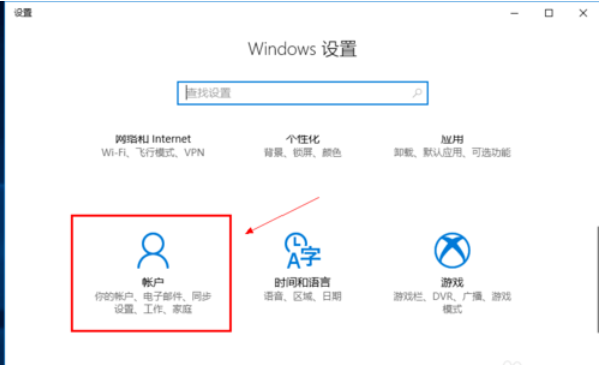
3,在账户界面点我的信息,在下方的创建你的头像,选择通过浏览方式查找一个,如下图所示
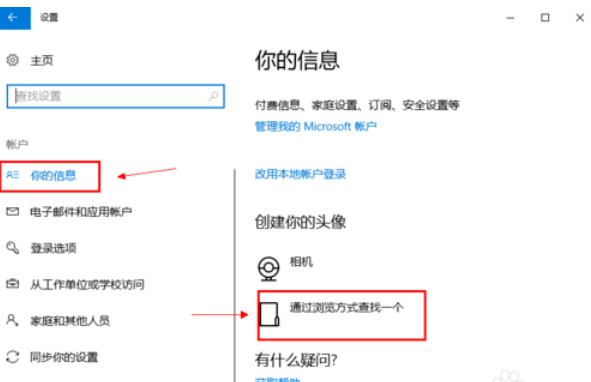
4,定位一个你喜欢的头像,如下图所示
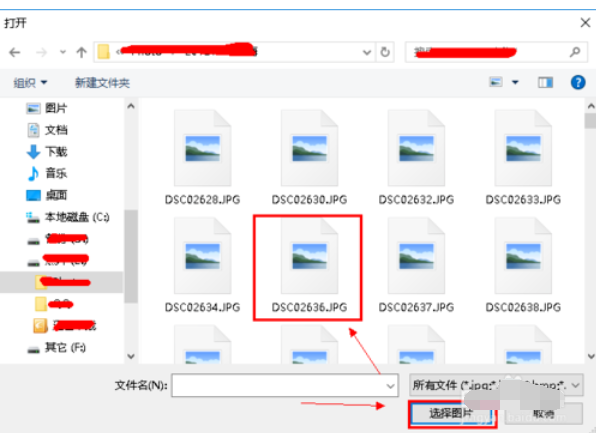
5,添加成功,会我的信息界面。可以看到两个头像,鼠标点击可以随意切换,如下图所示
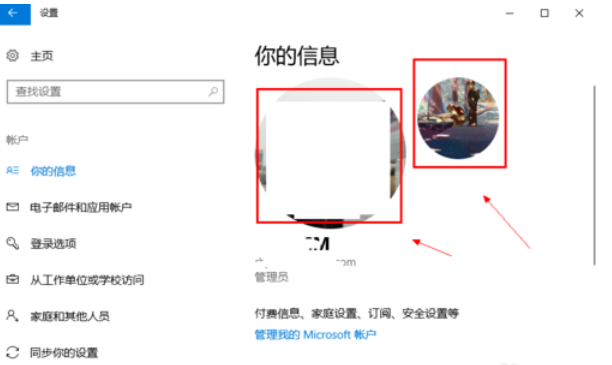
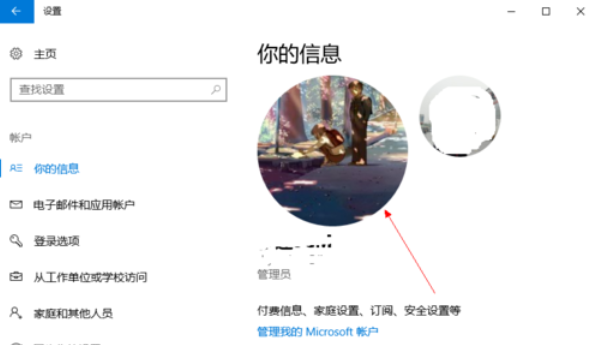
6,同样的方法你可以添加多个头像,如下图所示
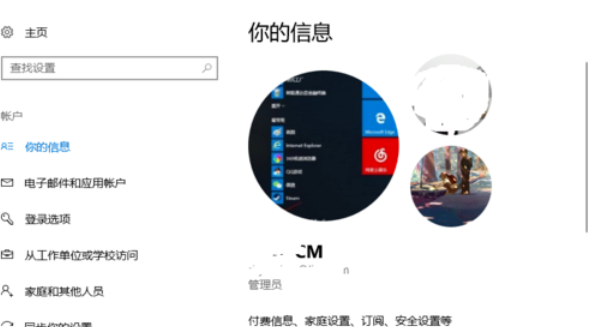
7,如果你要删除不想要的头像,请在以下路径C:Users用户名AppDataRoamingMicrosoftWindowsAccountPictures直接删除即可,如下图所示
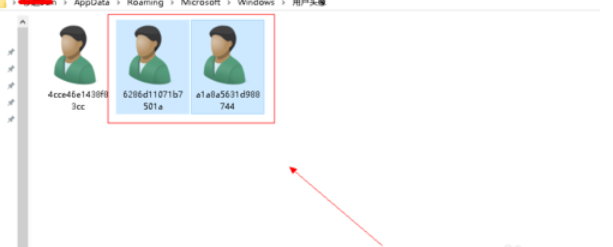
按照上文描述的win10系统更改用户头像的具体操作方法,你们自己也赶紧去试试吧!
相关文章:
1. Win10系统自带的备忘录在哪打开?Win10备忘录怎么固定在桌面?2. WinXP如何使用录音机?WinXP使用录音机的方法3. Win10一直卡在正在准备自动修复怎么办?4. Win8如何进入安全模式?Win8进入安全模式的方法5. centos7怎么进去tmp目录并清除垃圾?6. Win10电脑怎么新建桌面?Win10新建桌面快捷键介绍7. 360装机大师能装Win10系统吗?360装机大师怎么装Win10系统?8. grub2引导freebsd详解9. Win11固态硬盘是什么格式?Win11固态硬盘格式详细介绍10. Win10怎么给Windows Defender添加排除项?
排行榜

 网公网安备
网公网安备