win10中将任务管理器打开具体方法介绍
很多的伙伴们不熟悉win10中的任务管理器是怎么打开的?今日在此就为大伙带来了win10中将任务管理器打开的具体方法介绍。

方法一:热键Ctrl+Shift+Esc(通用)
1、同时按住键盘上的Ctrl+Shift+Esc三个组合键;

2、这时候就会直接打开任务管理器,适用所有win系统。
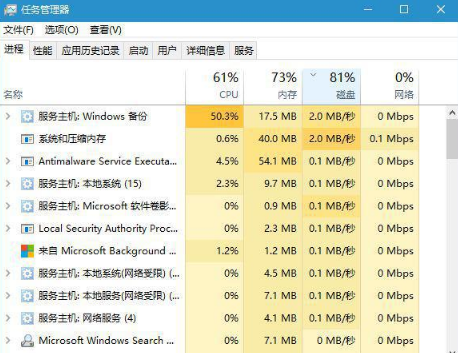
方法二:热键Ctrl+Alt+Delete(通用)
1、同时按住键盘上的Ctrl+Alt+Delete三个组合键;

2、这时候会进入这个界面,点击【任务管理器】即可打开,这个也是通用方法,比方法一复杂。
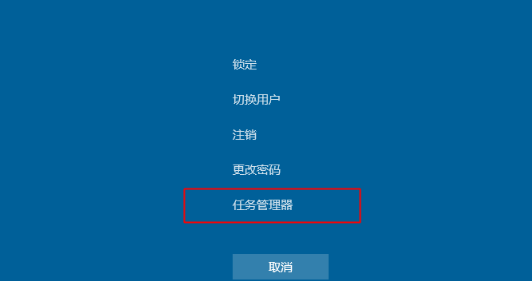
方法三:右键任务栏(通用)
1、windows系统桌面底部的任务栏,鼠标右键点击任务栏;
2、这个时候弹出右键菜单,点击【任务管理器】或【启动任务管理器】即可打开。
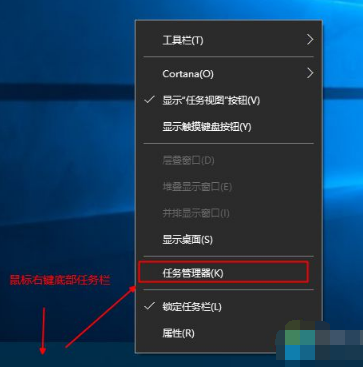
方法四:系统目录打开(通用)
1、进入C:WindowsSystem32目录,找到taskmgr.exe,双击打开;
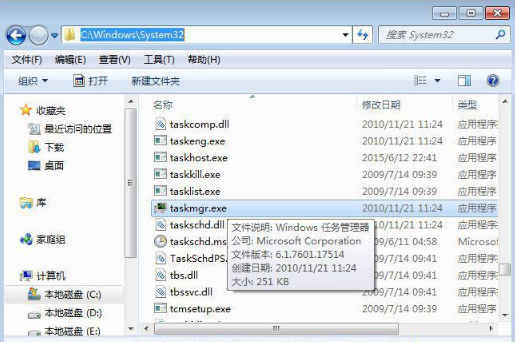
2、或者按windows+r打开运行,输入taskmgr.exe回车打开。
方法五:Win+X快捷菜单(适用win8、win8.1、win10)
1、右键左下角的开始按钮,或者按下Win+X组合键;
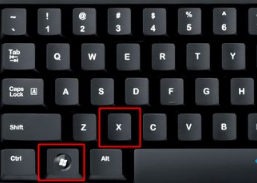
2、打开快捷菜单,点击【任务管理器】即可打开。
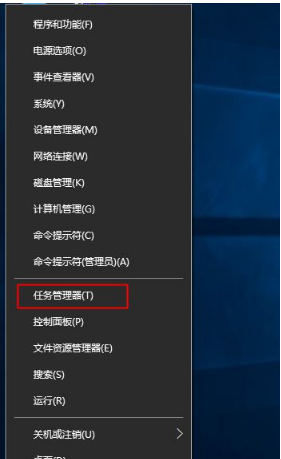
方法六:Win+Q快速搜索【适用win8、win8.1、win10】
1、同时按住Win+Q打开搜索栏,win8/win8.1是在右上角,win10是打开左下角搜索框;
2、以win10为例,在搜索框输入【任务管理器】,出现了最佳匹配的【任务管理器】,点击打开。
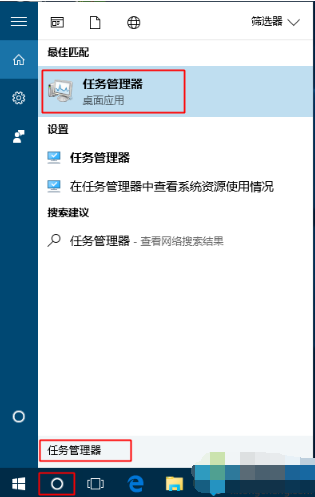
相信大家看完了以上讲述的win10中将任务管理器打开的具体方法介绍,你们是不是都学会啦!
相关文章:
1. Win10专业版怎么建立索引选项?Win10系统索引开启方法2. UOS应用商店不能用怎么办? uos系统应用商店不能使用的解决办法3. Windows Modules Installer Worker是什么进程?硬盘占用100%的原因分析4. WinXP系统删除无线网络连接教程5. OS X yosemite u盘制作方法6. Win10玩游戏老跳出来输入法怎么办?7. 统信uos系统怎么管理打印界面和打印队列?8. windows10系统分区怎么分?9. 《Undocumented Windows 2000 Secrets》翻译 --- 第四章(7)10. ubuntu怎么安装中文输入法?
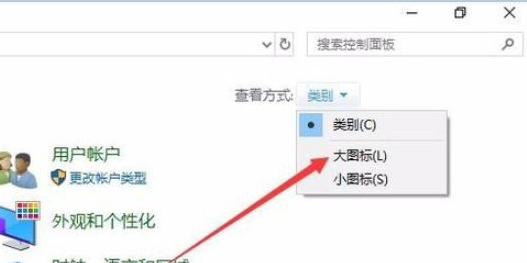
 网公网安备
网公网安备