文章详情页
win7中安装打印机驱动程序具体操作方法
浏览:3日期:2022-12-17 10:36:56
身边有很多的人在使用win7,不过你们晓得win7中如何安装打印机驱动程序吗?在此就为你们带来了win7中安装打印机驱动程序的具体操作方法。

1,浏览器搜索并下载“官方网站下载打印机驱动”,下载完成后,点击“开始菜单”选择“设备和打印机”,如图下所示;
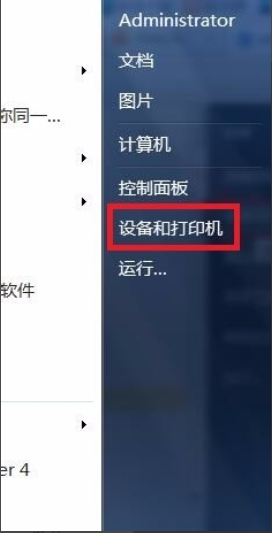
2,在弹出的窗口中选择“添加打印机”,再点击“添加本地打印机”选项,如图下所示;
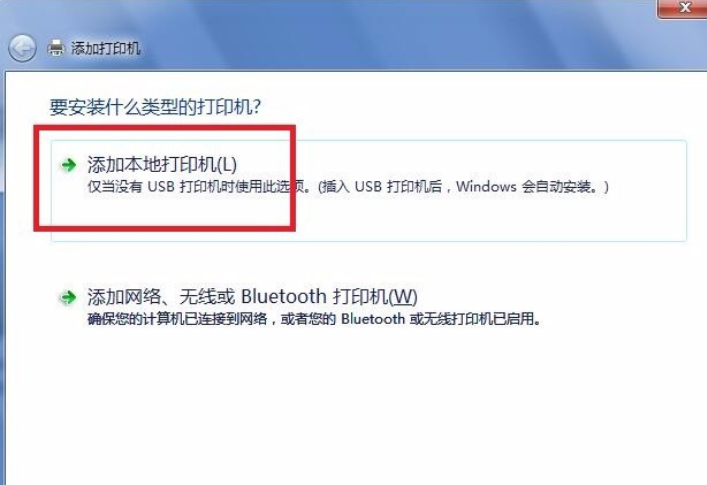
3,点击创建新端口,如图下所示;
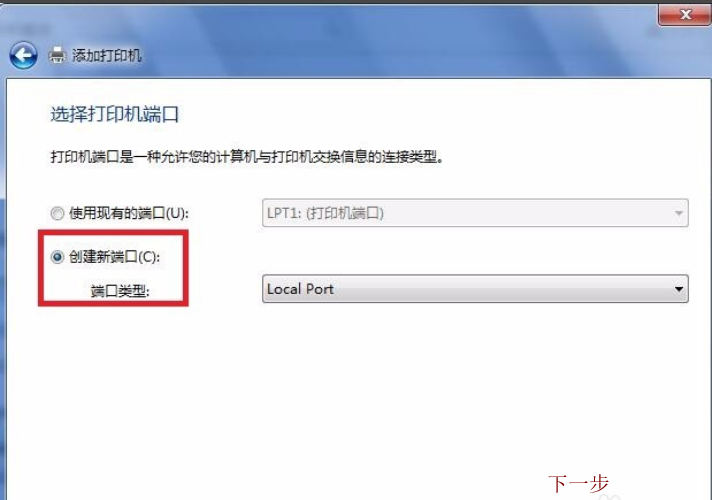
4,选择tcp/IP选项,点击下一步,如图下所示;
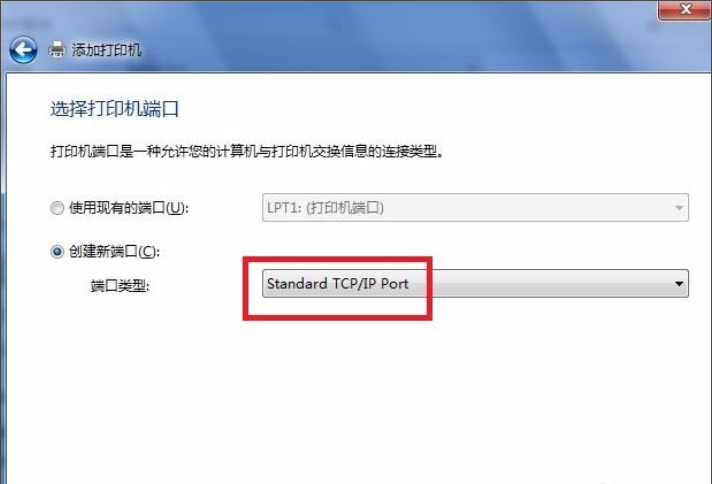
5,输入打印机主机名和端口名,点击下一步,如图下所示:
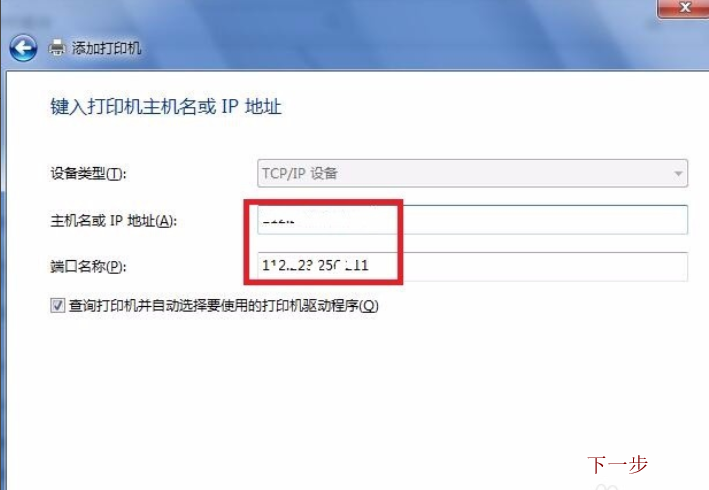
6,接着选择以设置好的地址,如图下所示:
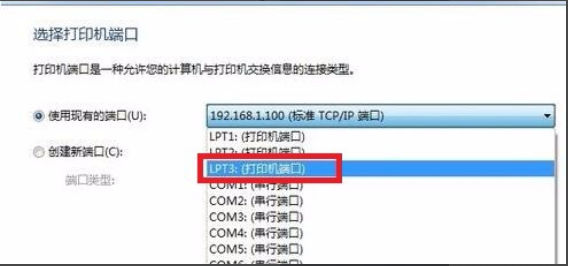
7,如果系统是自带驱动的那么我们就可以直接安装,没有的话,也没关系,我们可以先下载好保存到电脑上,然后再从磁盘安装。如图下所示;
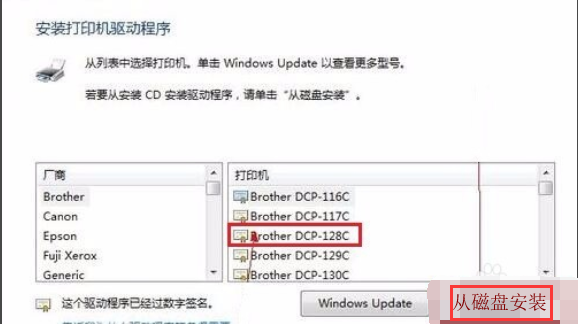
8,然后在从文档中找到驱动文件或驱动文件夹,如图下所示:
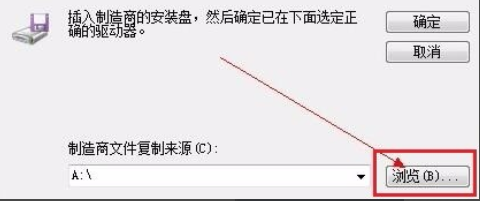
9,点击下一步,一步步完成便可,完成后看到如图下的打印机图标,可以开始打印啦~
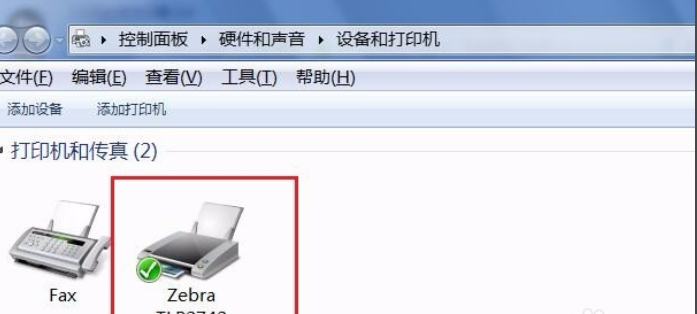
看完了以上描述的win7中安装打印机驱动程序的具体操作方法,你们自己也赶紧去试试吧!
相关文章:
排行榜
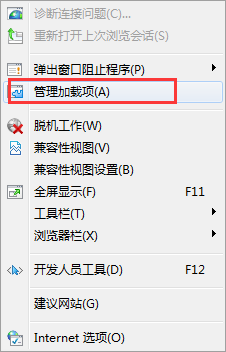
 网公网安备
网公网安备