文章详情页
win7系统中查看电脑型号具体方法介绍
我们在买电脑的时候,都会先查看电脑型号,不过你们知道win7系统怎么查看电脑型号吗?今日带来的文章就是win7系统中查看电脑型号的具体方法介绍。

方法一、利用计算机属性进行查看
1、右击计算机,选择属性,点击Windows体验指数,如图所示:
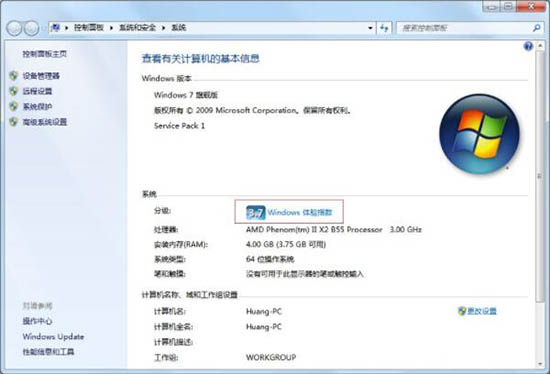
2、然后,点击评分下方的“查看和打印详细的性能和系统信息”。如图所示:
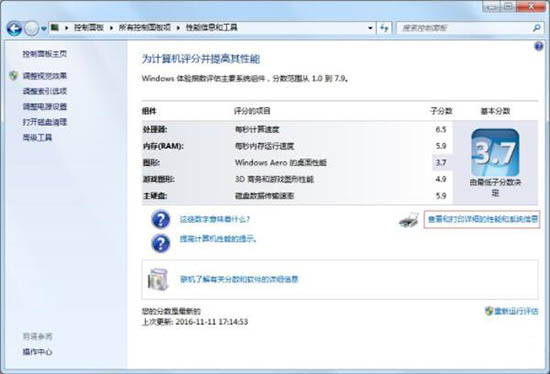
3、最后,我们就能看到,制造商和电脑的型号了。如图所示:
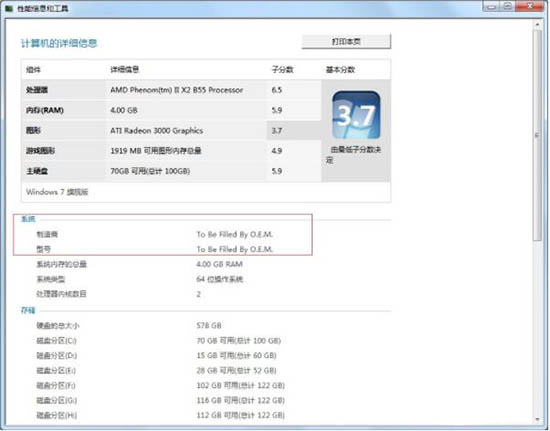
方法二、利用系统自带的诊断工具进行查看
1、打开开始菜单,点击“运行”,如图所示,或者直接按下Win+R快捷键。如图所示:
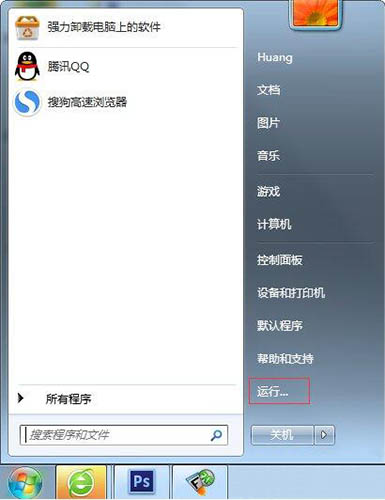
2、在打开的运行窗口中,输入dxdiag,点击确定,打开诊断工具。如图所示:
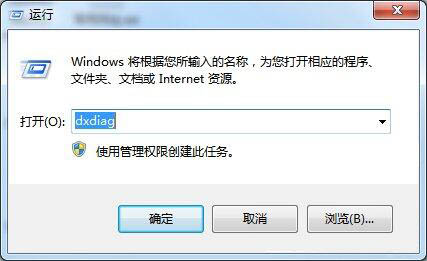
3、在系统这栏,可以看到系统制造商和系统型号等详情,点击退出即可。如图所示:
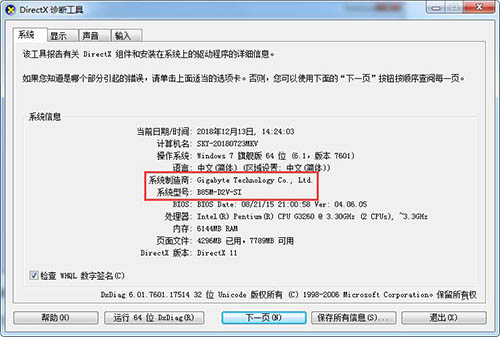
看完了上文为你们分享的win7系统中查看电脑型号的具体方法介绍,你们自己也赶快去查看吧!
相关文章:
1. CentOS上的安全防护软件Selinux详解2. Fdisk硬盘分区图文教程(超详细)3. 微软Windows HPC 2008 Server即将发布4. Debian11怎么添加桌面快捷图标? Debian桌面快捷方式的添加方法5. windows10游戏提示internal error 0x06:System error的解决方法6. AIX上克隆rootvg的操作方法 7. Windows10系统如何退出组织?8. Win11Beta预览版22621.1180和22623.1180发布 附KB5022363内容汇总9. Win10电脑8g内存虚拟内存怎么设置?10. Win11 Build预览版25276怎么启用新版文件管理器?
排行榜

 网公网安备
网公网安备