文章详情页
Win10中显示器颜色校正的具体操作步骤
浏览:4日期:2022-12-18 16:15:33
今日为你们带来的教程是关于Win10的,感兴趣的同学们可以去下文看看Win10中显示器颜色校正的具体操作步骤,感兴趣的快去下文看看吧!

1、右击桌面,选择“显示设置”;
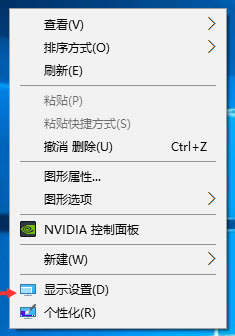
2、点击“系统”进入;
3、点击右边往下拉,找到蓝色字体的“高级显示设置”点击进入;
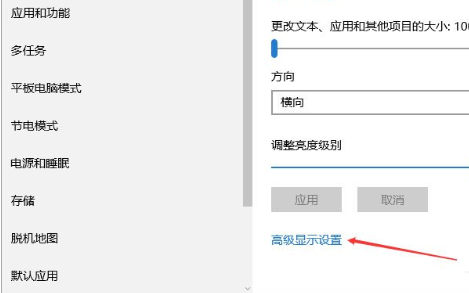
4、往下拉,找到蓝色的“颜色校正”点击进入;
5、弹出了一个界面,按照界面说明,一直点击“下一步”;
6、跳转到另一个界面,再一直点击“下一步”;
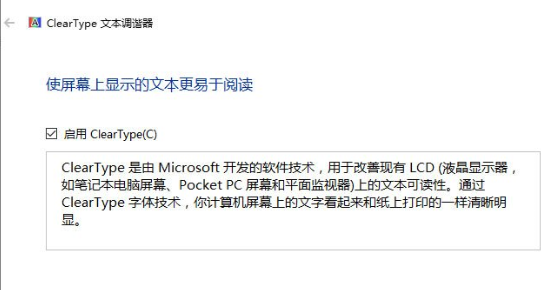
7、这样就校正完毕了,点击右下角的完成就可以了。
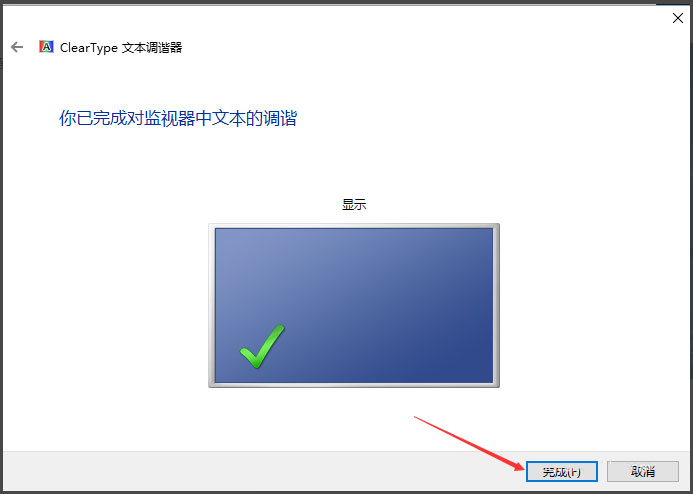
按照上文描述的Win10中显示器颜色校正的具体操作步骤,你们自己也赶紧去试试吧!
以上就是小编为大家带来的Win10中显示器颜色校正的具体操作步骤全部内容,更多相关资讯尽在好吧啦网!
相关文章:
1. Ubuntu 20.04.2 发布,包括中国版的优麒麟2. Win11Beta预览版22621.1180和22623.1180发布 附KB5022363内容汇总3. uos如何安装微信? uos系统微信的安装教程4. UOS怎么设置时间? 统信UOS显示24小时制的技巧5. 苹果 macOS 11.7.3 更新导致 Safari 收藏夹图标无法正常显示6. 统信uos系统怎么进行打印测试页和删除打印机?7. Win10系统360浏览器搜索引擎被劫持解决方法 8. Thinkpad e580笔记本怎么绕过TPM2.0安装Win11系统?9. 统信UOS个人版(V201030)正式发布 新增功能汇总10. 企业 Win10 设备出现开始菜单和任务栏快捷方式消失问题,微软展开调查
排行榜
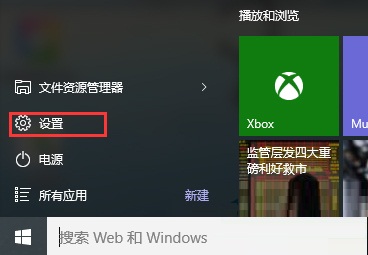
 网公网安备
网公网安备