文章详情页
Windows10系统中调节字体大小具体操作方法
很多的同学们不喜欢Windows10系统中的字体大小,你们晓得如何调整字体大小吗?在这就为你们呈现了Windows10系统中调节字体大小的具体操作方法。

1,首先提醒大家,在修改注册表前,一定要先备份注册表,万一修改失误,可以方便的恢复 。在Windows10系统桌面,右键点击桌面左下角的“开始”按钮,在弹出的菜单中选择“运行”菜单项。
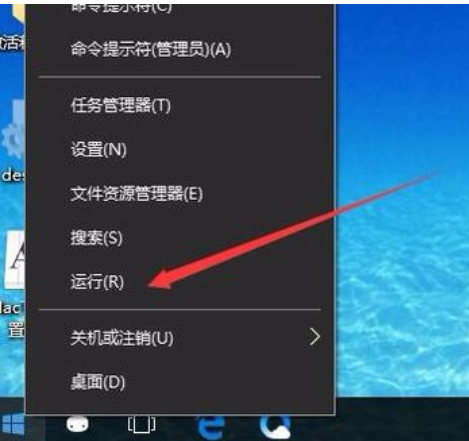
2,这时会打开Windows10的运行窗口,在窗口中输入命令regedit,然后点击确定按钮
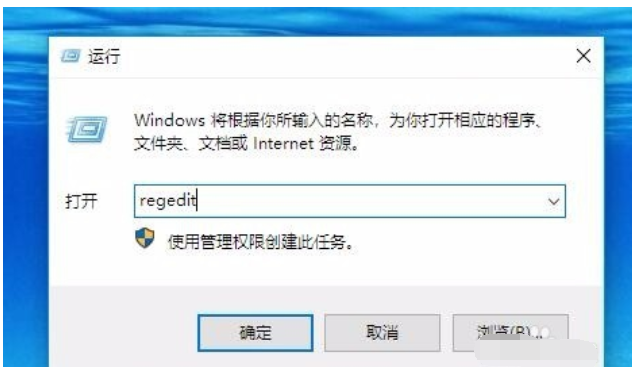
3,在打开的注册表编辑器窗口中,定位到HKEY_CURRENT_USERControl PanelDesktopWindowMetrics注册表项。
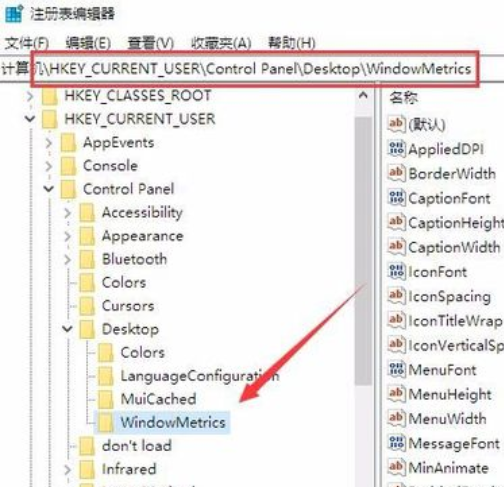
4,在右侧的窗口中找到IconFont注册表键值
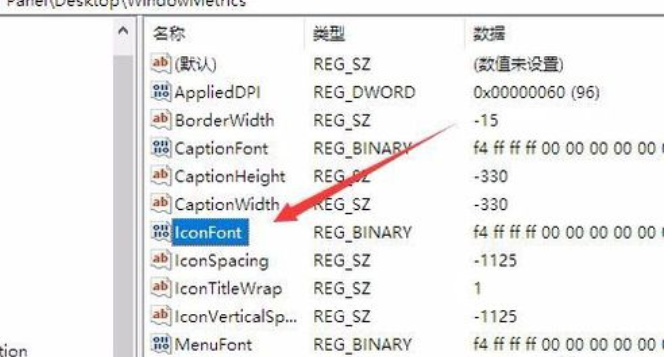
5,右键点击IconFont注册表键值,在弹出菜单中选择“修改”菜单项。
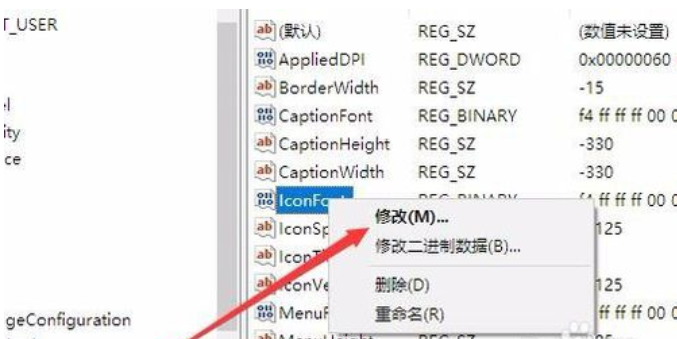
6,接下来会会弹出编辑窗口,在这里可以修改第一行与第三行的数字,其它的都不要修改哦,不然会系统崩溃的。将第一行0000第一个数值修改成F4代表9号字体大小,F0为12号大小,第三行0010中,将原有的“90 01 ”换成“BC 02”代表将标准字体修改成粗体字
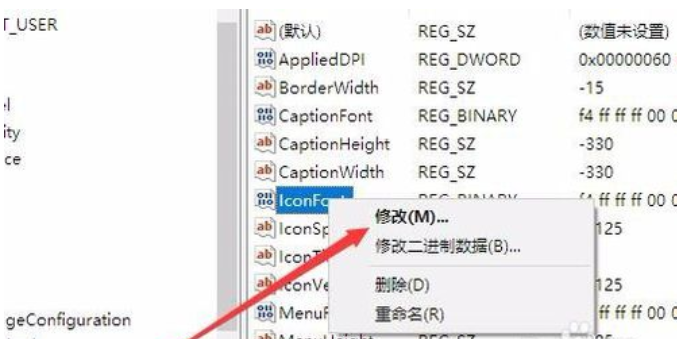
按照上文描述的Windows10系统中调节字体大小的具体操作方法,你们自己也赶紧去试试吧!
标签:
Windows系统
相关文章:
排行榜
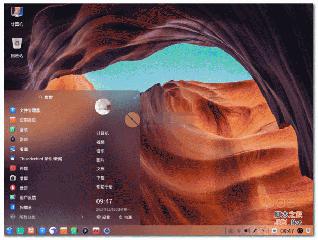
 网公网安备
网公网安备