Win10系统中开始菜单没反应的具体解决方法
当我们使用Win10系统的时候,发现其中的开始菜单没有反应,该怎么处理呢?在此就为大伙带来了Win10系统中开始菜单没反应的具体解决方法。

方法一:通过结束进程来解决问题
1、右击任务栏,从弹出的右键菜单中选择“任务管理器”项,或者直接按“Ctrl”+“Alt”+“Del”组合键打开“任务管理器”界面。
2、从打开的“任务管理器”窗口中,切换到“进程”选项卡,选中“桌面窗口管理器”项,点击“结束进程”按钮以结果此进程。
3、此时将弹出如图所示的“任务管理器”警告窗口,在此直接勾选“放弃未保存的数据并关闭”项,点击“关闭”按钮。
4、此时“桌面窗口管理器”将自动重启,之后就可以正常使用“开始”菜单啦。
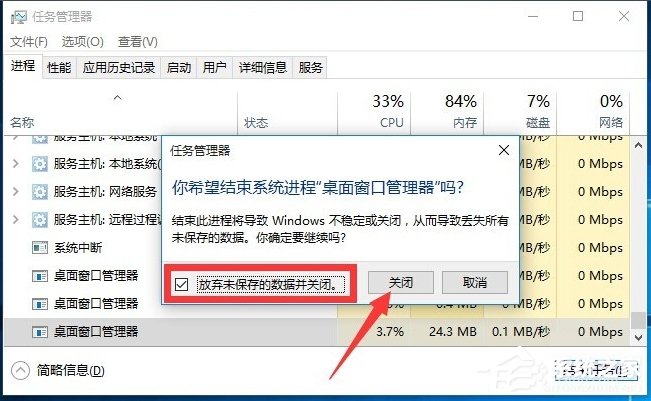
方法二(终极方法):通过修改“组策略”来修复“开始”菜单打不开的故障
1、直接按“Windows+R”打开“运行”窗口,或者点击“开始”菜单,从其右键菜单中选择“运行”项来打开。
2、从打开的“组策略”窗口中,依次展开“计算机管理”-“Windows设备”-“安全设置”-“本地策略”-“安全选项”项,在右侧找到“用户账户控制:用于内置管理员账户的管理员批准模式”项并右击,从其右键菜单中选择“属性”项。
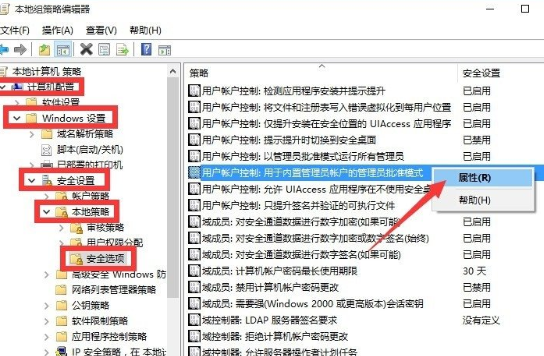
3、此时将打开“用户账户控制:用于内置管理员账户的管理员批准模式”属性窗口,勾选”已启用“项,点击”确定“按钮。如图所示:
4、接下来只需要重启一下计算机,就可以正常使用“开始”菜单啦。
5、右击“开始”菜单,从其右侧菜单中选择“关机或注销”-“重启”项即可重启计算机。
方法三:如果以上方法无法解决“开始”菜单打不开的问题时,我们就需要“重置计算机”
1、打开“运行”窗口,输入“msconfig”按回车以打开“系统配置实用”程序。
2、从打开的“系统配置”窗口中,切换到“引导”选项卡,勾选“安全引导”项,点击“确定”按钮,并重启一下计算机进入安全模式。
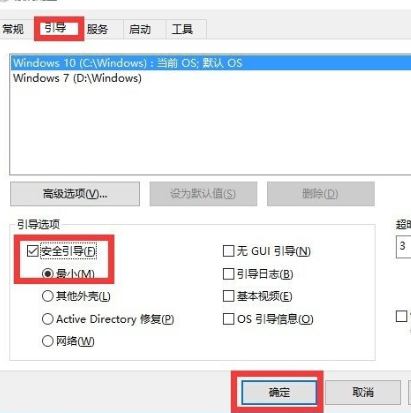
3、在“安全模式”界面中,依次进入“设置”-“更新和安全”界面中,切换到“恢复”选项卡,点击“重置此电脑”下方的“开始”按钮以重置系统,实现重启安装Win10操作。
4、当然,如果能进入“疑难解答”界面时,直接点击“重置此电脑”项以实现重装安装Win10正式版系统操作。
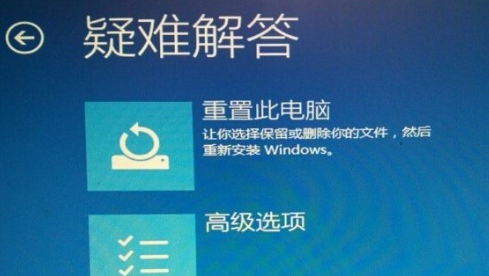
根据上文讲述的Win10系统中开始菜单没反应的具体解决方法,你们是不是都学会啦!
以上就是小编为大家带来的Win10系统中开始菜单没反应的具体解决方法全部内容,更多相关资讯尽在好吧啦网!
相关文章:
1. OS X yosemite u盘制作方法2. 苹果mac升级os x10.11.4后facetime失灵的详细解决教程3. 如何双启动Win11和Linux系统?Win11 和 Linux双系统安装教程4. OS X 10.12.2 Beta 6怎么样?OS X 10.12.2 Beta 6更新方法5. linux服务器快速卸载安装node环境(简单上手)6. win7右键没有新建word怎么搞7. 怎么更新显卡驱动win10 win10如何更新显卡驱动程序8. 家庭版和专业版的区别9. 系统有声音网页没声音怎么解决10. 怎么让Dock栏只显示已打开的应用程序?Dock栏只显示已打开的应用程序的方法

 网公网安备
网公网安备