Win10怎么配置JDK环境变量 JDK环境变量配置教程
相信懂电脑的用户都应该知道JDK环境变量配置这个词,也是那些程序员和编程人员经常会碰到的问题,而每个电脑操作系统也偶尔会需要配置的问题,那么今天小编就通过这篇文章给大家讲讲WIN10应该怎么进行JDK环境变量配置,下面就通过这篇文章给大家介绍一下,一起往下看。
1、第一步:首先要打开系统环境变量配置的页面。具体操作是:打开开始菜单,找到此电脑,然后右键更多属性。(如下图所示:)


2、第二步:在弹出的页面,选择高级系统设置。(如下图所示:)

3、第三步:在弹出的页面,选择环境变量(N)。(如下图所示:)

4、第四步:在弹出的页面,系统变量区域,选择新建。(如下图所示:)

5、第五步:在新建页面,输入变量名JAVA_HOME;变量值你的jdk的路径(请参照下图,找到你的安装路径),然后点击确定。(如下图所示:)

6、第六步:在系统变量区域,选择新建,输入变量名CLASSPATH;变量值:。;%JAVA_HOME%libdt.jar;%JAVA_HOME%libools.jar;。请注意变量值中,前面的点和分号,可以直接复制此变量值,然后点击确定。(如下图所示:)

7、第七步:通过滚轴,在系统变量区域找到Path变量,并双击打开。点击新建,添加如下两行代码(红色选择框中的两行代码)。(如下图所示:)

8、第八步:使用Windows图标+R,快速打开运行操作界面,并输入cmd,回车确认。(如下图所示:)
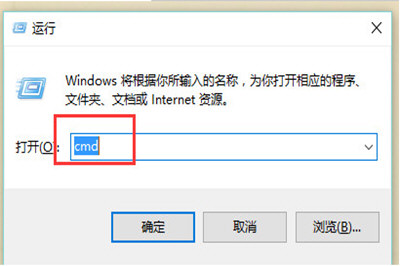
9、第九步:在命令行输入java version;如果能显示java的版本信息,则表示配置成功。(如下图所示:)

好了,以上就是小编为大家带来关于Win10 JDK环境变量配置的全部内容介绍了,通过上面的步骤设置,你应该就能轻松操作配置,希望能帮助到你。
相关文章:
1. Win10电脑怎么进入安全模式 电脑开机的时候怎么进入安全模式2. win72020年不能用了吗3. 系统有声音网页没声音怎么解决4. Fedora怎么设置主菜单快捷键? Fedora快捷键的设置方法5. 更新Win11没有桌面怎么办?更新Win11没有桌面解决方法6. Win10电脑桌面图标拖不动怎么办?Win10桌面图标无法拖拽解决方法7. 微软Win11专业版即将默认禁用 SMB 来宾认证服务8. 在FreeBSD 8.1下搭建Git服务器步骤9. Win7电脑无法关机怎么办?Win7电脑关不了机解决办法10. Win10系统怎么设置应用位置权限?Win10系统设置应用位置权限的方法
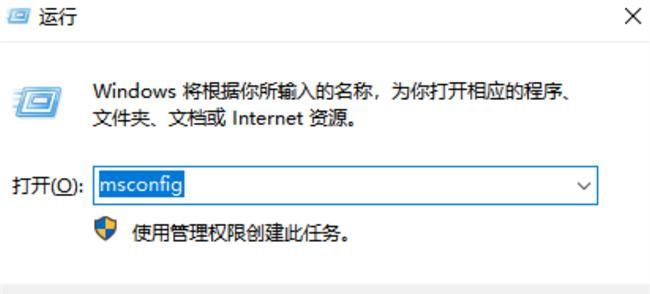
 网公网安备
网公网安备