文章详情页
win10系统中设置夜间模式的具体操作方法
现在还是有很多的电脑在使用win10系统,不过你们了解win10系统中怎么设置夜间模式呢?今天在这里就为你们带来了win10系统中设置夜间模式的具体操作方法。

1、点击“开始”,在开始菜单中,点击设置图标。
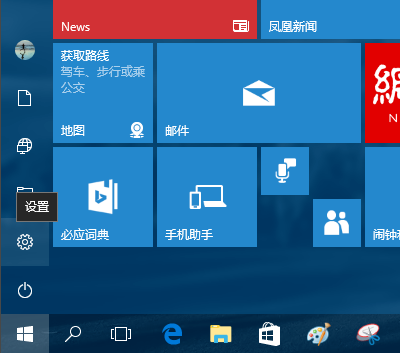
2、在接下来打开的设置窗口中,点击第一个设置入口图标“系统”,进入系统设置界面。
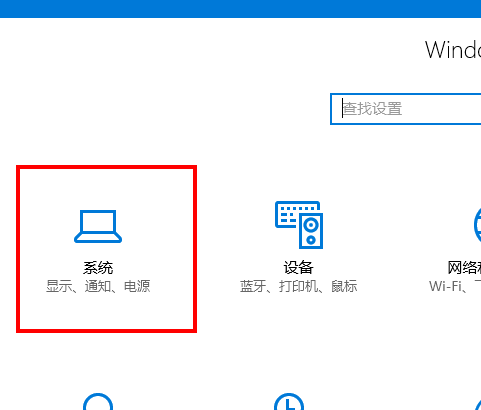
3、在系统设置界面里,默认显示第一个设置项目:显示。
在窗口右侧的详细设置区域,有一个“夜灯”的开关,默认保持“开”的状态。
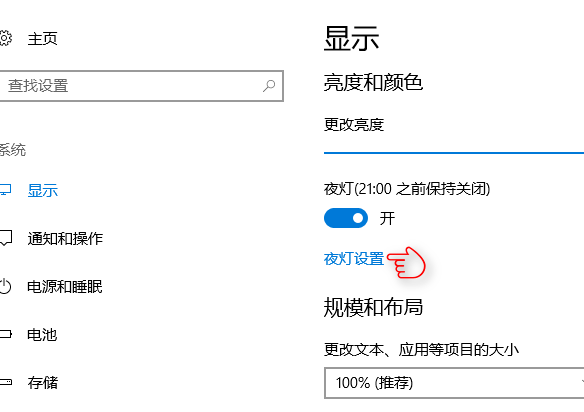
4、点击夜灯开关下方的“夜灯设置”链接按钮,可以进入夜灯设置界面。
点击“立即启用”按钮,可以看到屏幕立即变成昏黄的颜色,这种配色下,蓝光更少,可以让眼睛不至于过度疲劳。
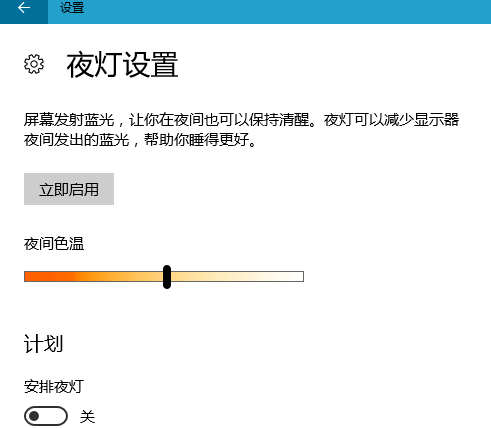
5、点击打开上一步骤图中最下面的“安排夜灯”开关,可以看到更详细的夜灯设置。
比如,直接点击“日落到日出”,Windows 10 将会根据用户当前所在位置的日落日出时间,自动为用户设定好夜灯的开关时间。
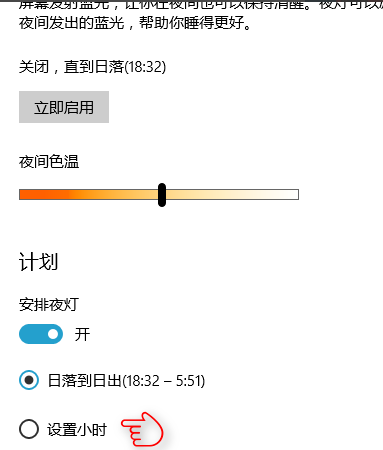
6、也可以点击“设置小时”,手动确定夜灯的开关时间。这种方式更便于用户自由确定何时开关屏幕“夜灯”功能。
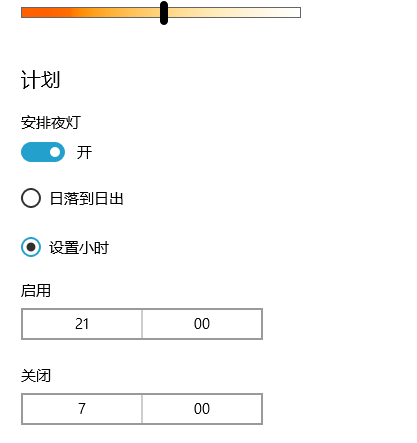
根据以上为你们分享的win10系统中设置夜间模式的具体操作方法,同学们自己也赶紧去试试吧!
以上就是小编为大家带来的win10系统中设置夜间模式的具体操作方法全部内容,更多相关资讯尽在好吧啦网!
相关文章:
排行榜
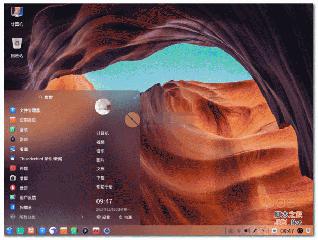
 网公网安备
网公网安备