文章详情页
win7电脑中iis配置具体操作方法
浏览:17日期:2022-12-20 16:02:49
电脑是生活中常见的电器,那么你们的电脑是使用什么系统呢?今日为你们带来的教程就是win7电脑中iis配置的具体操作方法。

1、打开控制面板——程序和功能。如图所示:
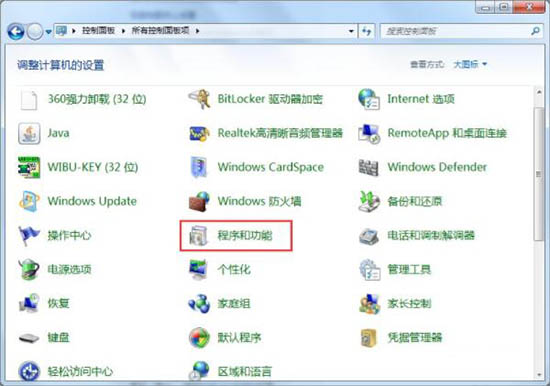
2、点击左侧“打开或关闭Windows功能”,弹出Windows功能对话框。如图所示:
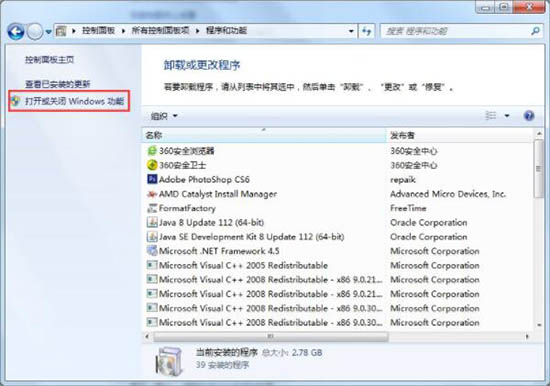
3、在Windows功能对话框中进行IIS配置,找到Internet信息服务,根据下图选择勾选正确的选项。如图所示:
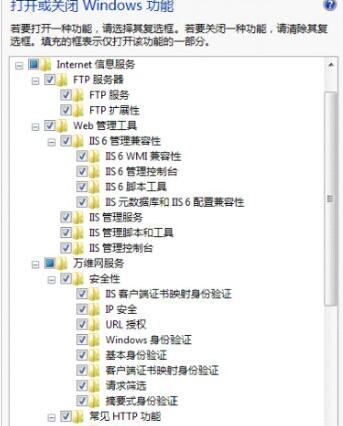
4、点击确定,开始安装,完成。
5、安装完成,回到控制面板,点击管理工具。如图所示:
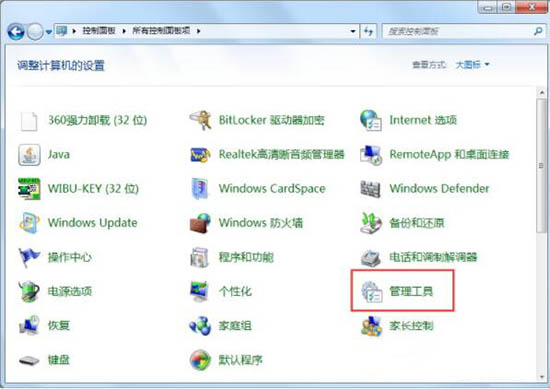
6、双击Internet信息服务(IIS)管理器。如图所示:
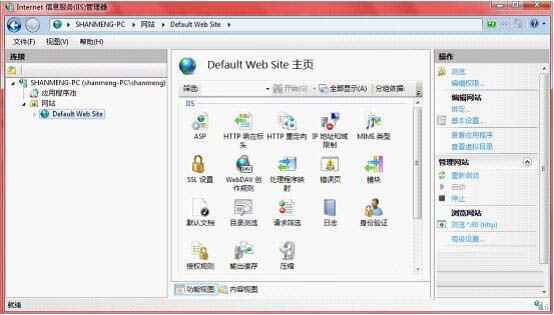
7、点击Default Web Site,双击右边的ASP选项,点击启用父路径,选择True。如图所示:
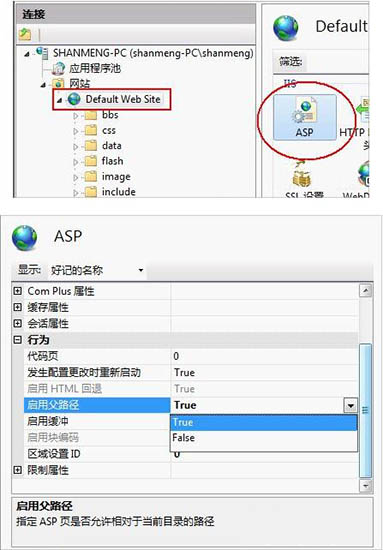
8、设置站点目录,点击右边的高级设置,然后在弹出的对话框中,设置网站的物理路径。如图所示:
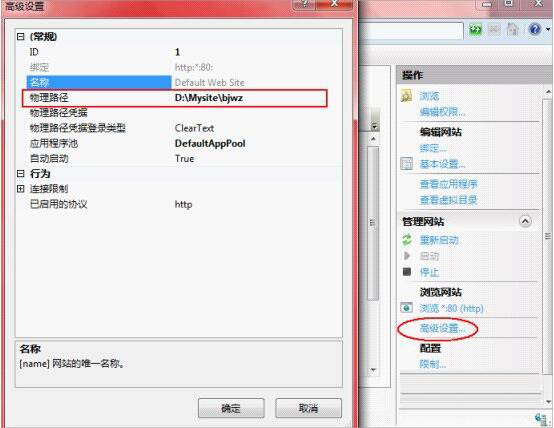
9、点击右边的“绑定”选项,点击编辑,设置IP地址和端口号,完成后点确定。如图所示:
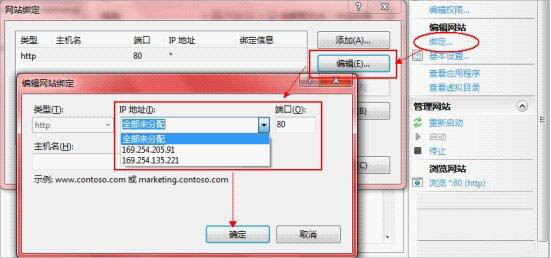
10、配置完成,点击右边的“启动”选项。如图所示:
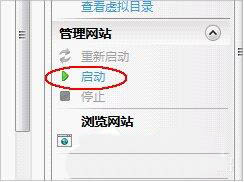
按照上文分享的win7电脑中iis配置的具体操作方法,你们自己也赶紧去试试吧!
相关文章:
排行榜
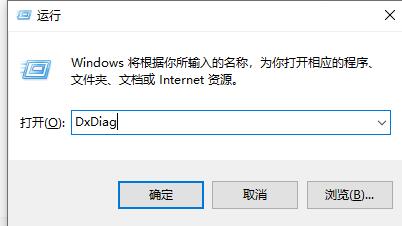
 网公网安备
网公网安备