文章详情页
Win10系统中Chrome浏览器关闭硬件加速具体方法介绍
今日为你们讲解的教程是关于Win10系统的,感兴趣的用户可以跟随小编一同去下文看看Win10系统中Chrome浏览器关闭硬件加速的具体方法介绍。

方法一
1、在打开的Chrome浏览器主界面,点击右上角的“打开菜单”按钮;
2、在弹出的下拉菜单中,点击“设置”菜单项;
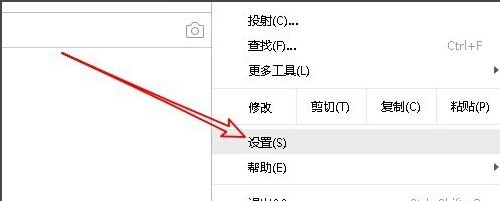
3、这时就可以打开Chrome浏览器的设置页面,点击左上角的“设置”快捷链接;
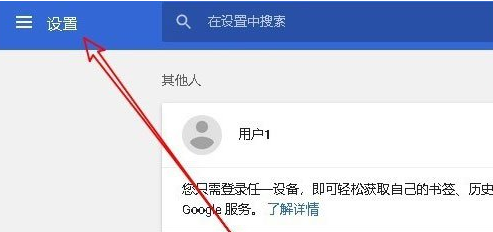
4、在弹出的下拉菜单中,点击“高级”菜单项;
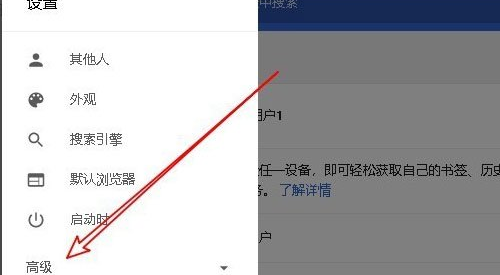
5、然后在展开的菜单中,点击“系统”菜单项;
6、在右侧打开的系统设置页面中,找到“使用硬件加速模式(如果可用)” 一项,把其后面的开关设置为关闭就可以了。
方法二
1、另外我们也可以在地址栏输入chrome://flags,然后按下回车键;
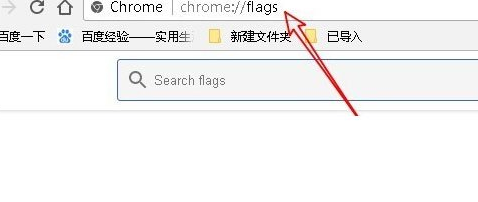
2、在打开的页面中上面搜索框输入gpu进行搜索;
3、把相关的设置项全部修改为Disabled即可,这样也可以关闭GPU加速。
根据上文分享的Win10系统中Chrome浏览器关闭硬件加速的具体方法介绍,你们自己也赶快去关闭吧!
相关文章:
1. Win10 realtek老是弹出来怎么办?Win10 realtek自动弹出解决方法2. 统信uos系统怎么管理打印界面和打印队列?3. Windows11下载卡着不动怎么办?Windows11下载卡着不动解决方法4. 联想电脑怎么装win7系统?U盘装lenovo win7 32位详细图文教程5. 统信UOS系统怎么禁止窗口特效? 统信关闭窗口特效的技巧6. 如何为win10系统登录邮箱账户添加别名账号7. Win10命令提示符被禁止使用怎么办?8. Fdisk硬盘分区图文教程(超详细)9. Win7电脑亮度怎么调?Win7调节屏幕亮度方法10. Win11 22000.176搜索打不开怎么解决?Win11 22000.176搜索打不开解决方法
排行榜
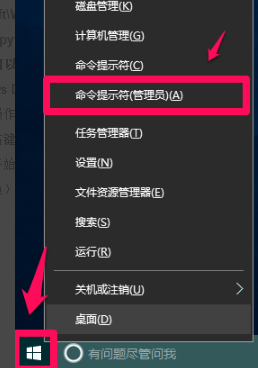
 网公网安备
网公网安备