文章详情页
win10出现操作中心开关呈灰色无法打开的具体处理方法
浏览:23日期:2022-12-21 13:21:27
我们在使用win10的时候,会遇见操作中心开关呈灰色无法打开的情况,你们晓得怎么处理吗?在下文就带来了win10出现操作中心开关呈灰色无法打开的具体处理方法。
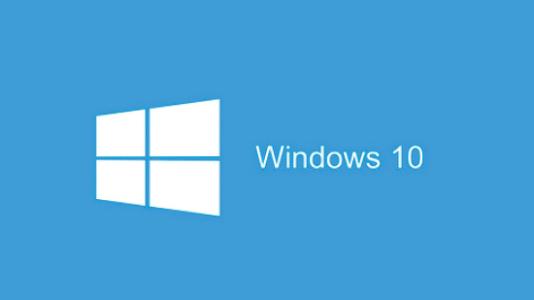
1,我们先来看一下设置窗口中操作中心的开关为灰色的,现在无法点击,无法打开。

2,右键点击开始按钮,在弹出菜单中选择运行菜单项
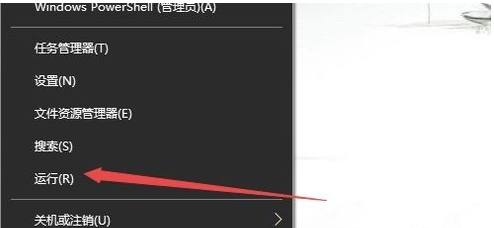
3,在打开的运行窗口中,输入命令gpedit.msc,然后点击确定按钮 打开本地组策略编辑器。
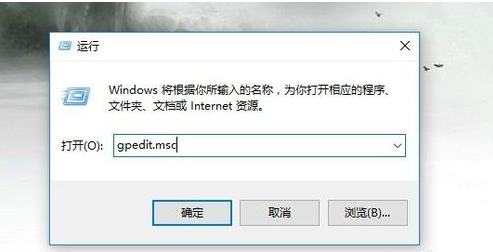
4,在本地组策略编辑器窗口中,我们依次点击用户配置/管理模板菜单项
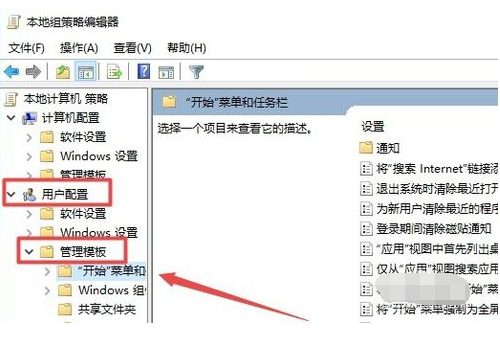
5,然后在右侧窗口中找到删除通知和操作中心一项
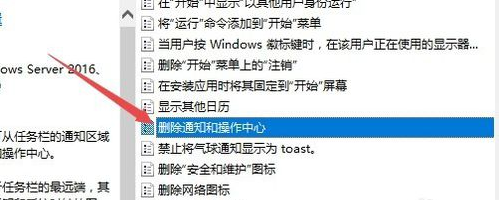
6,双击该项后打开其属性窗口,然后在窗口中选择未配置一项,最后点击确定按钮,关闭本地组策略编辑器窗口。
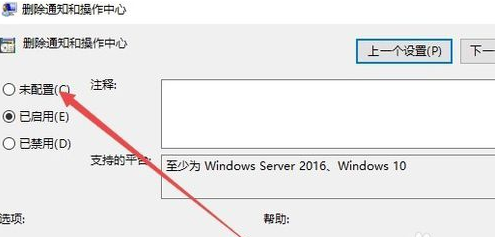
7,再次打开设置窗口,可以看到操作中心的开关可以选择并使用了。把其打开后,右下角的操作中心又出现了。
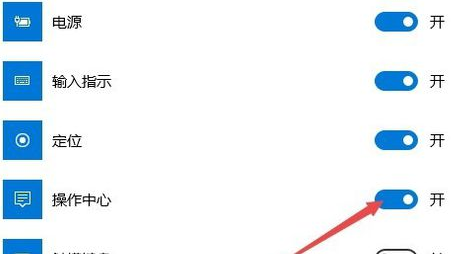
按照上文描述的win10出现操作中心开关呈灰色无法打开的具体处理方法,你们自己也赶紧去试试吧!
以上就是小编为大家带来的win10出现操作中心开关呈灰色无法打开的具体处理方法全部内容,更多相关资讯尽在好吧啦网!
相关文章:
排行榜

 网公网安备
网公网安备