文章详情页
win10系统中设置桌面透明具体操作流程
浏览:2日期:2022-12-21 13:29:26
最近一部分用户询问win10系统是怎么设置桌面透明的?在这篇教程内就带来了win10系统中设置桌面透明的具体操作流程。

1、首先我们打开操作系统,进入桌面,如下所示,我们可以看到操作中心是没有透明的
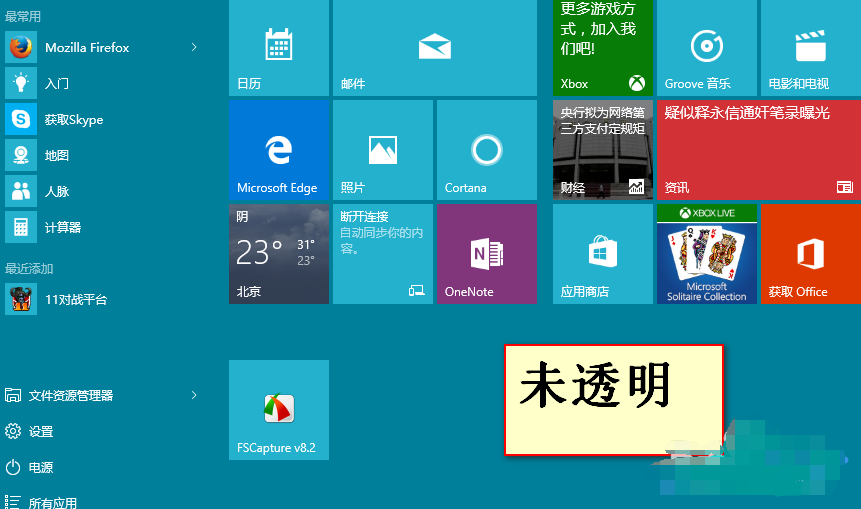
2、接着我们开始设置,右键桌面空白处——个性化
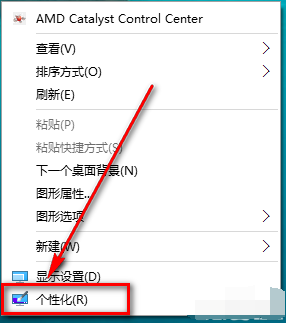
3、点击个性化以后弹出下面的窗口
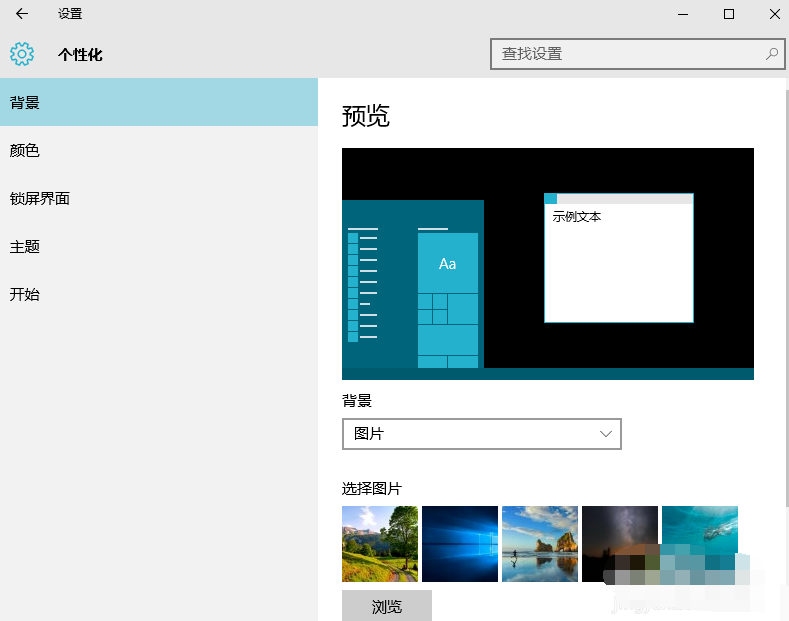
4、在这里我们点击颜色,弹出下图的窗口
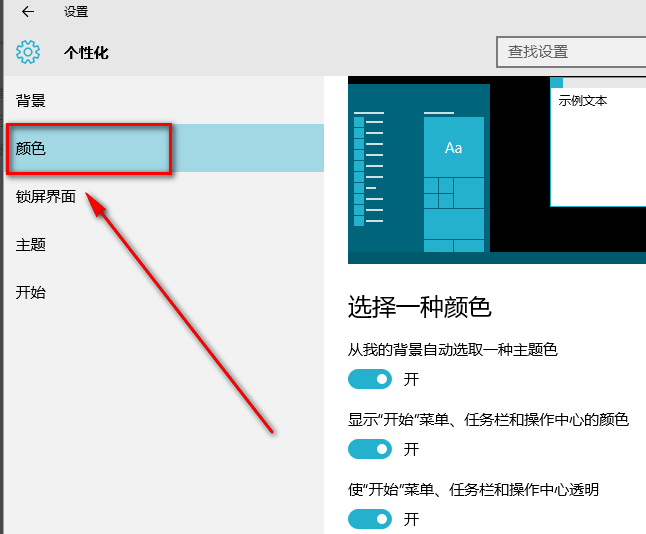
5、下拉菜单,找到“使开始菜单、任务栏、操作中心透明”,然后将开关点击到开上,这样就开了了透明模式
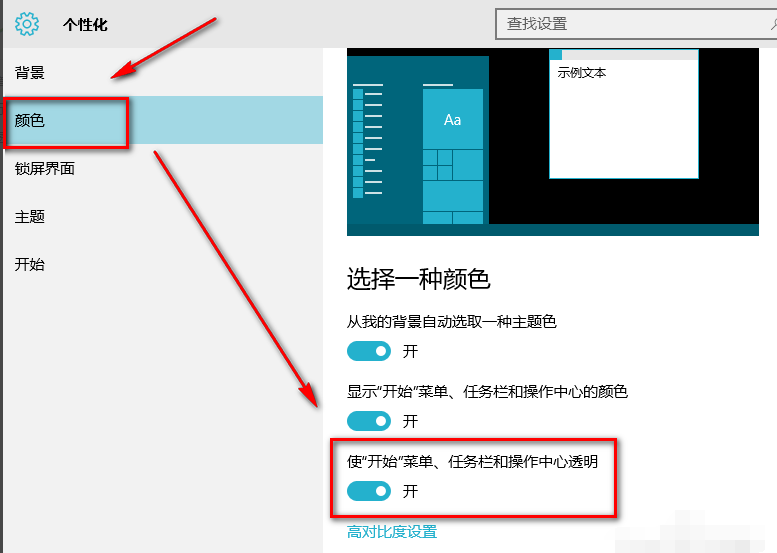
6、下面看看效果图
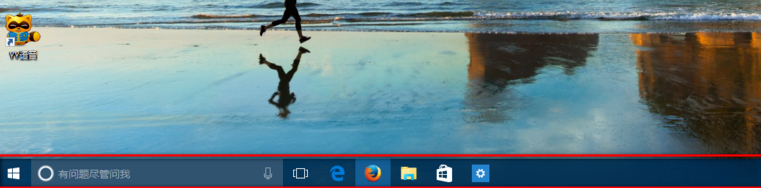
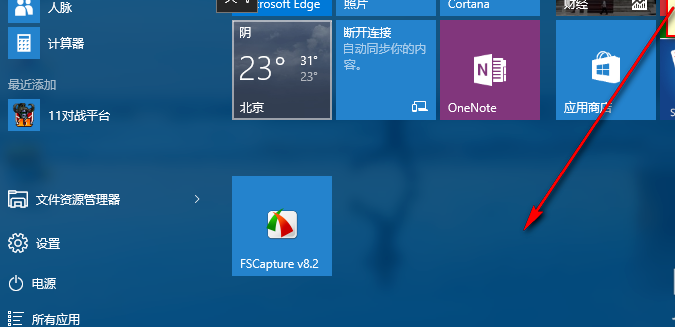
下面再教大家一个桌面图标变透明的方法
1、在桌面上新建一个文件夹,然后右键点击该文件夹,在弹出菜单中选择“属性”菜单项
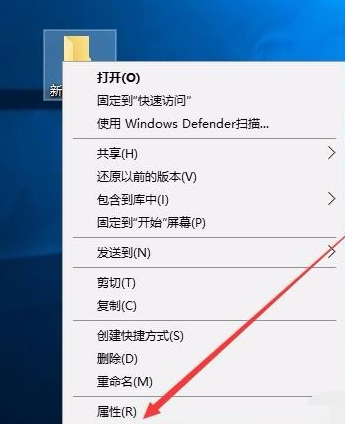
2、在打开的新文件夹属性窗口,点击右侧的“自定义”标签
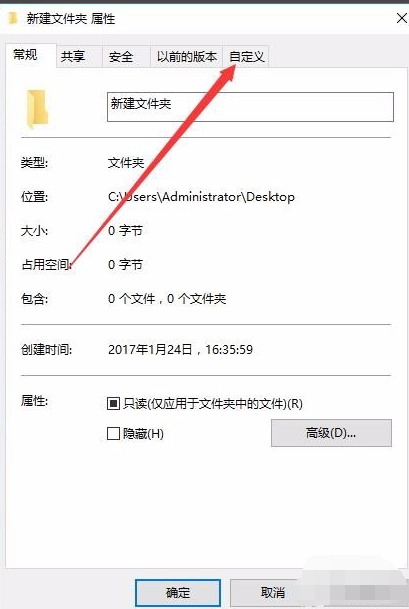
3、然后在打开的自定义标签页面中,点击下面的“更改图标”按钮
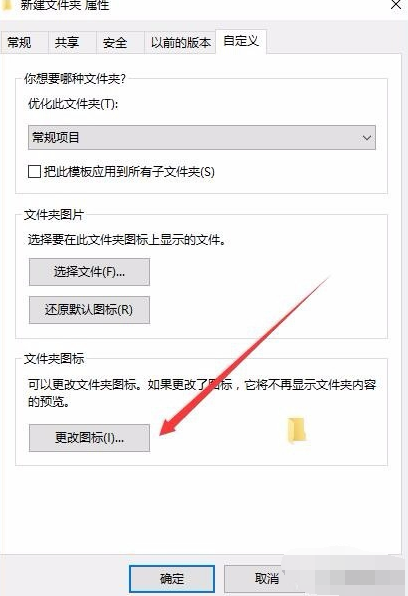
4、在打开的新窗口中选择一个透明的图标,然后点击下面的“确定”按钮
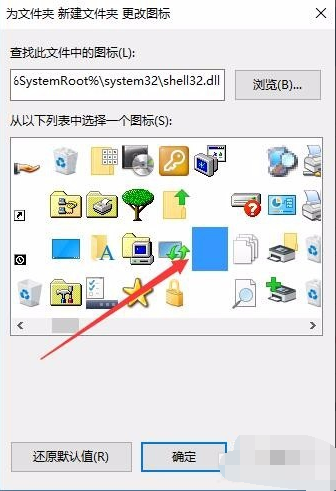
5、这时我们可以看到文件夹已变成透明的了,接下来我们把文件夹名称也设置为透明的,右键点击文件夹,然后选择“重命名”菜单项
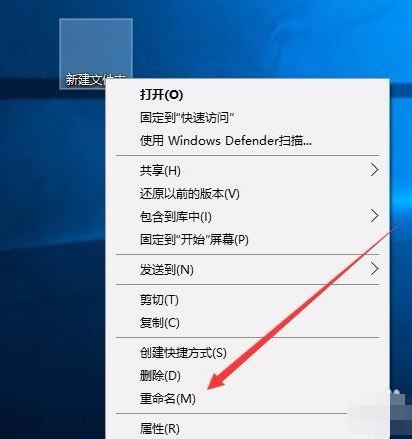
6、在弹出菜单中选择插入菜单项,然后在下一级菜单中随便选择一个菜单项
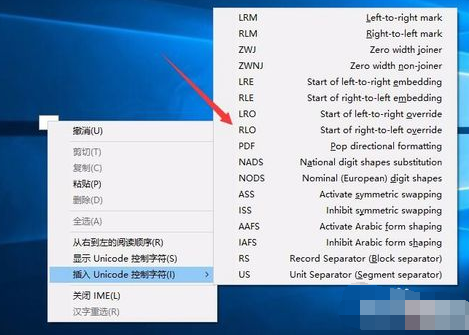
7、这时就可以看到刚才新建的文件夹,已变成完全透明的文件夹了
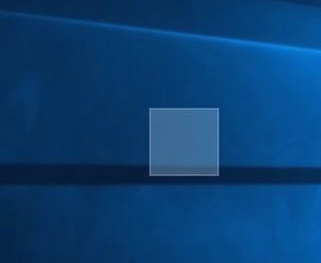
根据上文呈现的win10系统中设置桌面透明的具体操作流程,你们自己也赶紧去设置吧!
相关文章:
1. Win7纯净版没有USB驱动怎么办?Win7系统没有USB驱动解决教程2. Win10系统不能调整任务栏大小怎么办?Win10系统不能调整任务栏大小的解决方法3. 基于 Ubuntu 的 elementary OS 7 版本发布 附官方下载4. 苹果 macOS 13.2 开发者预览版 Beta 2 发布5. Win11分辨率调到了推荐但还是有黑边的解决方法6. Win7系统如何自定义修改鼠标指针样式?7. Windows7系统资源怎么看?8. 每次重启Win7系统后打印机都显示脱机该怎么办?9. Win10系统hyper-v与vmware不兼容怎么办?10. WinXP系统提示“Windows无法配置此无线连接”怎么办?
排行榜

 网公网安备
网公网安备