win10系统中将设备管理器打开具体方法介绍
很多的用户不知道win10系统中的设备管理器在什么位置打开?今日在这里就为你们带来了win10系统中将设备管理器打开的具体方法介绍。

方法一、在“计算机管理”中打开
1、找到Win10系统桌面上的“此电脑”图标,然后用鼠标右击“此电脑”——选择“管理”,如下图所示。这样可以先打开Win10的“计算机管理”选项。
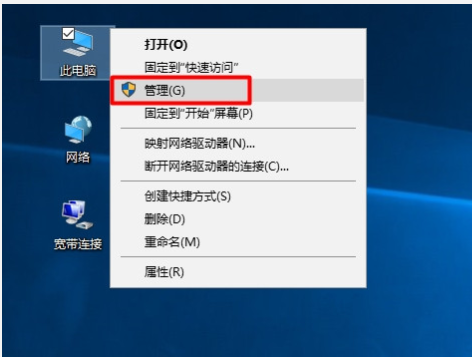
2、在Win10的“计算机管理”页面的“系统工具”下,点击“设备管理器”,就能打开Win10的设备管理器了,如下图所示。
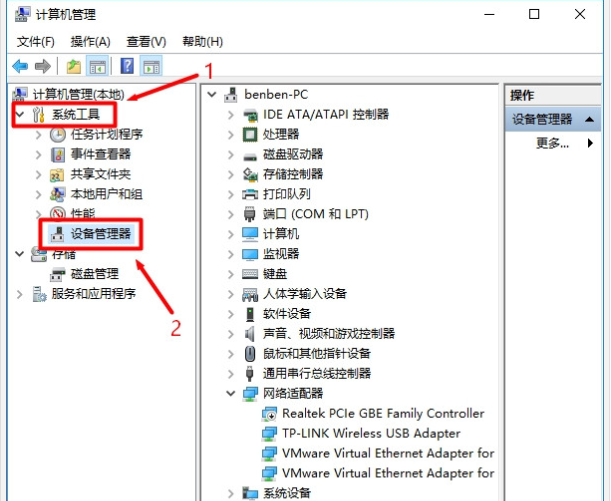
方法二、通过“搜索”程序打开
1,在Win10系统的搜索框中,输入“设备管理器”——然后在上方“最佳匹配”中点击:设备管理器,如下图所示。就可以打开Win10的设备管理器了。
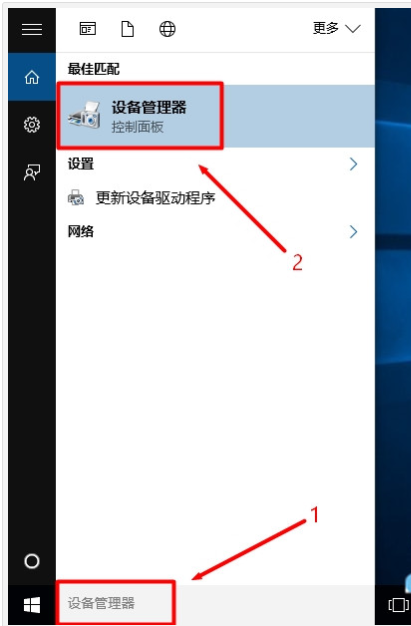
重要说明: 如果Win10电脑上,没有搜索框或者搜索按钮图标,那么可以通过下面的方法来打开Win10的搜索程序。
2,在Win10任务栏空白处,用鼠标右击并选择“搜索”——然后选择“显示搜索图框”,如下图所示
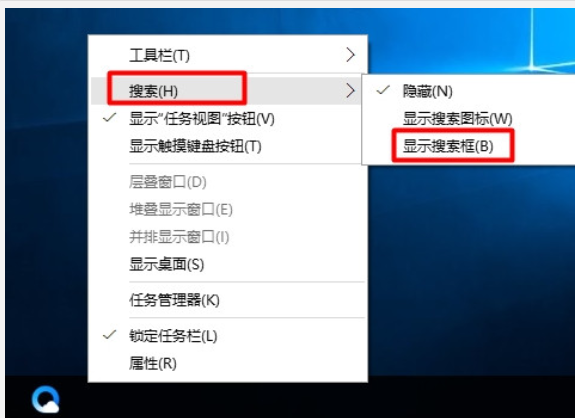
方法三、用devmgmt.msc快捷命令打开
1、同时按下Win10电脑键盘上的“Win”+“R”组合按键,先打开Win10的运行程序。
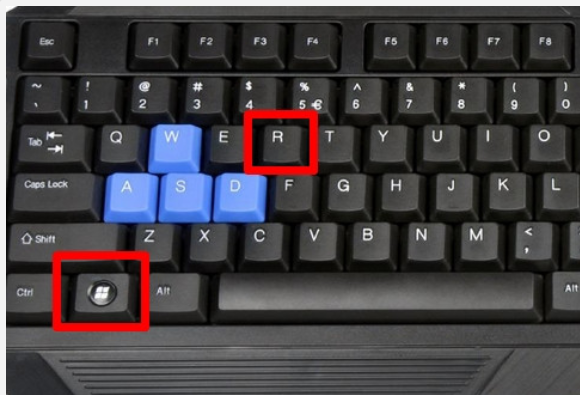
2、在“运行”程序窗口中,输入:devmgmt.msc ——点击“确定”或者按键盘上的“Enter”键。然后就可以打开Win10的设备管理器了。
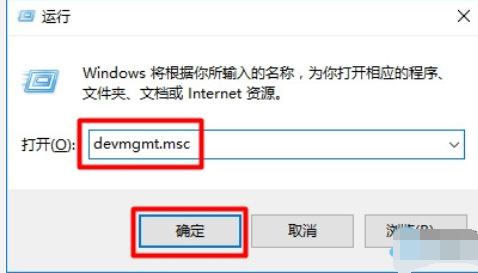
方法四、通过右击“开始”按钮打开
用鼠标右击Win10的“开始”按钮——然后点击“设备管理器”打开,如下图所示。
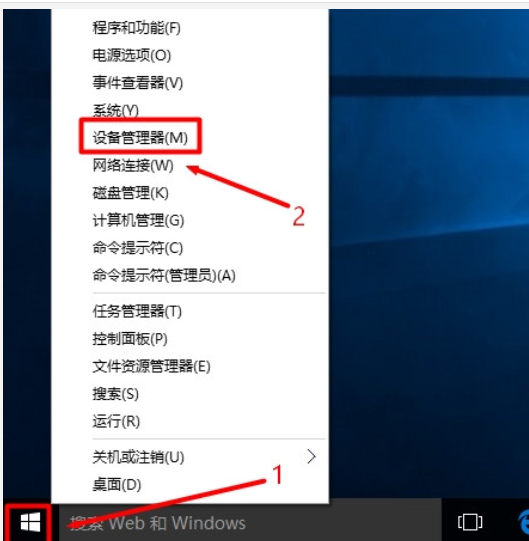
根据上文为你们描述的win10系统中将设备管理器打开的具体方法介绍,你们自己也赶紧去找找吧!
相关文章:

 网公网安备
网公网安备