文章详情页
win7系统中电脑文件夹选项不见了具体解决方法
浏览:6日期:2022-12-21 14:34:15
最近总会遇见一些用户们在使用win7系统的时候,出现电脑文件夹选项不见了的情况,要怎么处理呢?今日在这里就呈现了win7系统中电脑文件夹选项不见了的具体解决方法。

解决方法一:
1、通过资源管理---工具菜单找不到文件夹选项;如图所示:

2、通过组织“文件夹和搜索选项”查看也是灰色的,也不能点。如图所示:
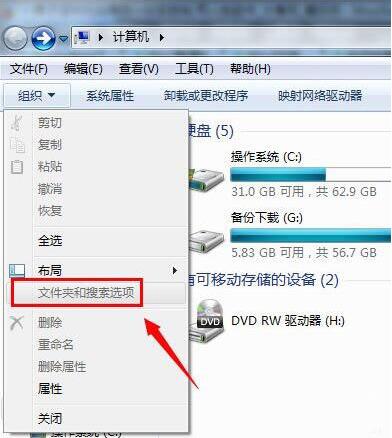
解决方法二:
1、出现这个问题一般是组策略被修改了,把“文件夹选项”隐藏起来,禁用了。打开运行---输入“gpedit.msc ”;如图所示:
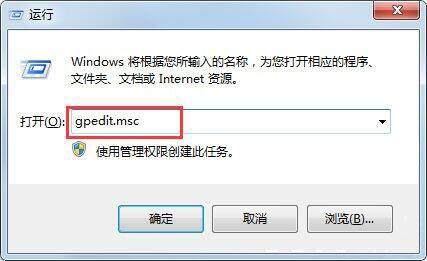
2、出现的组策略编辑器中,依次找到“用户配置”--“管理模板”--“Windows组件”--“Windows资源管理器”选项;如图所示:
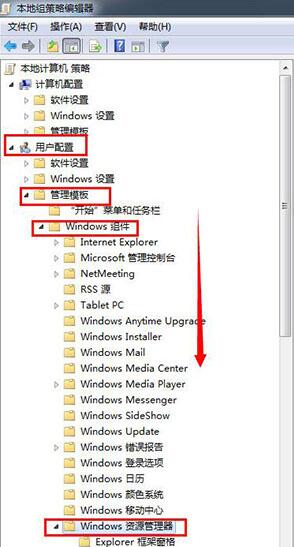
3、然后在“Windows资源管理器”的列表下找到“从工具菜单删除文件夹选项”项目,如下图,目前显示是启用的状态;如图所示:
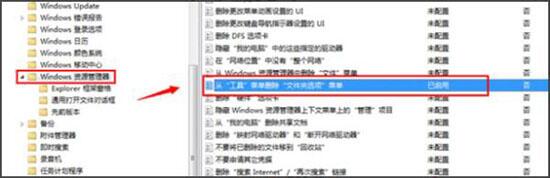
4、选择设置该选项为“未配置”或“禁用”确定保存;如图所示:
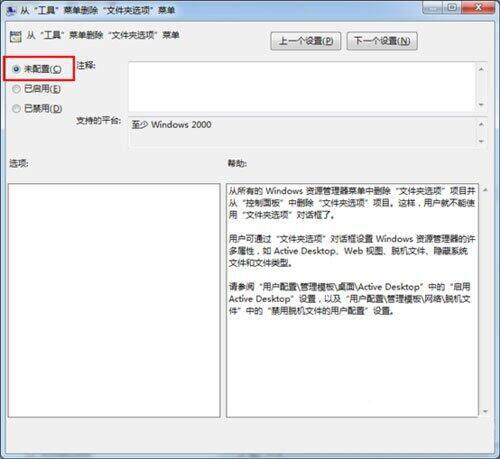
5、设置好之后,需要让组策略设置生效,可以通过输入“gpupdate /froce”马上刷新策略设置生效,或者重启电脑;如图所示:
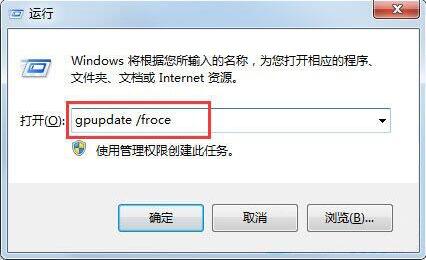
6、再次登陆打开计算机,发现之前的资源管理器里面的工具栏菜单,能看到文件夹选项了。如图所示:
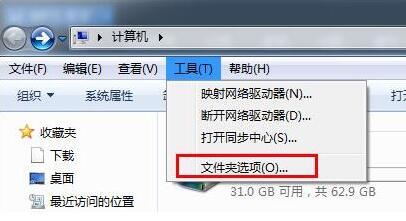
按照上文为你们描述的win7系统中电脑文件夹选项不见了的具体解决方法,你们自己也赶紧去试试吧!
相关文章:
排行榜

 网公网安备
网公网安备