文章详情页
win7电脑中提示此程序被组策略阻止详细处理方法
浏览:2日期:2022-12-21 16:42:13
一部分用户在使用win7电脑的时候,遇见提示此程序被组策略阻止的现象,该怎么处理呢?今日在此就呈现了win7电脑中提示此程序被组策略阻止的详细处理方法。

1、使用Win+E快捷键,调出资源管理器→打开控制面板;如图所示:
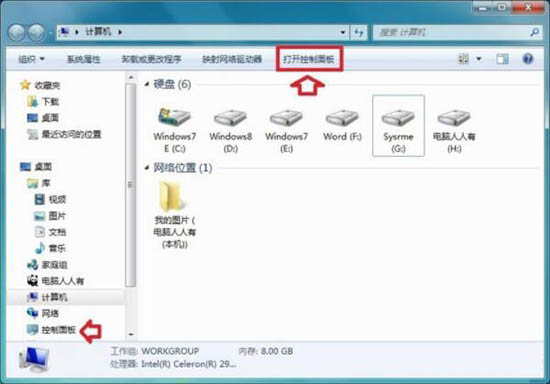
2、控制面板→系统和安全;如图所示:
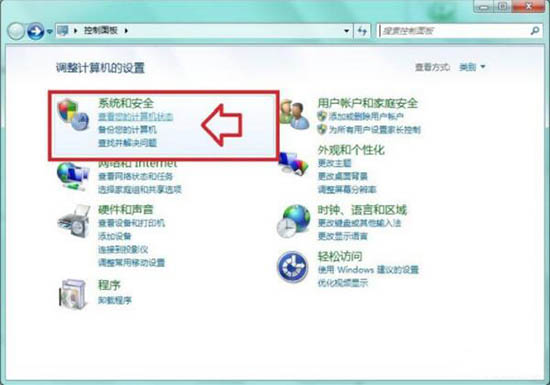
3、系统和安全→管理工具;如图所示:
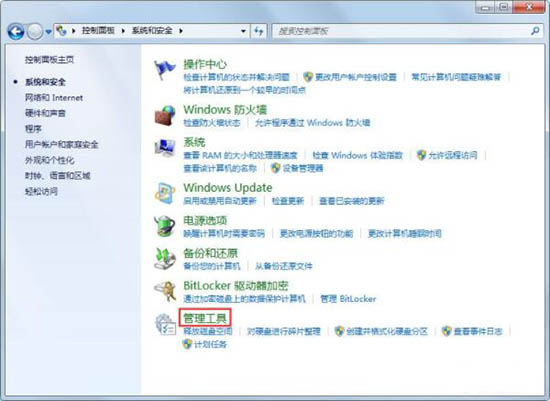
4、管理工具→本地安全策略;如图所示:
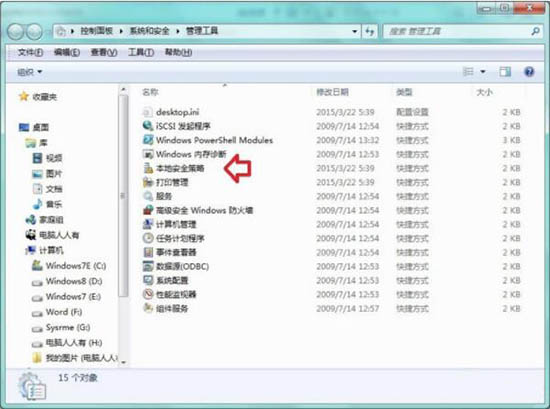
5、右键点击软件限制策略→删除软件限制策略;如图所示:
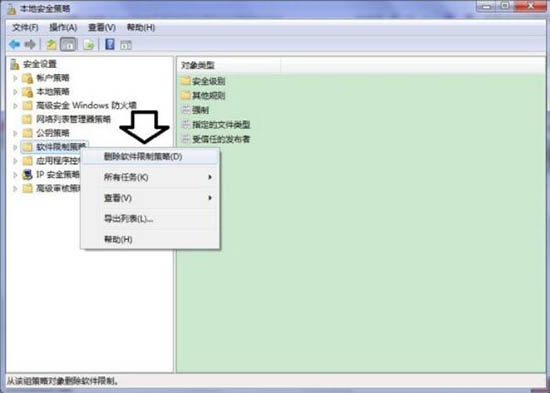
6、在弹出的警告提示(删除在该组策略对象应以的所有限制策略吗?)→点击是;如图所示:
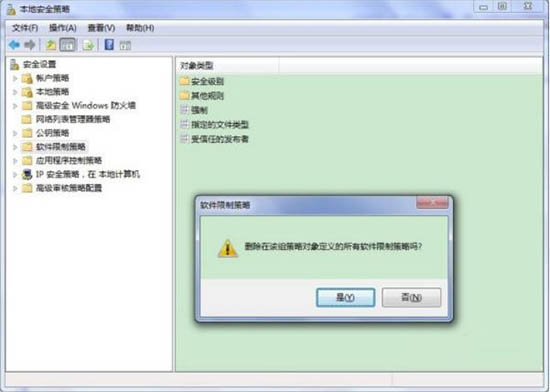
7、之后就会出现这样的提示:没有定义软件限制策略,如果一开始就是这个提示也没关系,右键点击软件限制策略→创建软件限制策略;如图所示:
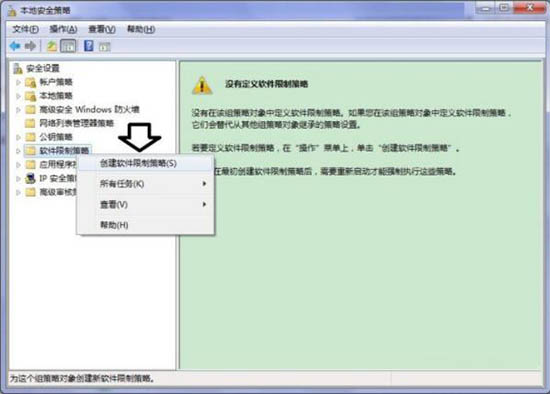
8、这样就还原到软件限制的初始状态(无任何限制规则)。如图所示:
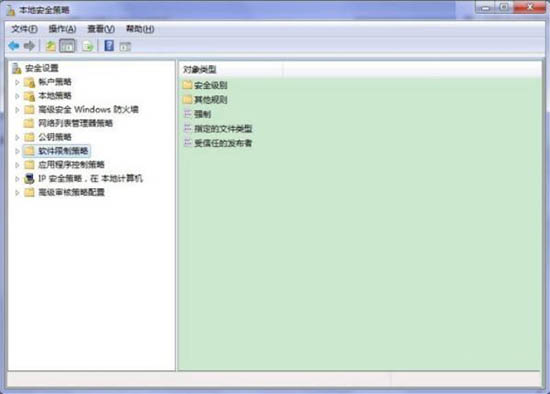
根据上文为你们描述的win7电脑中提示此程序被组策略阻止的详细处理方法,你们自己也赶紧去试试吧!
相关文章:
1. WinXP系统提示“Windows无法配置此无线连接”怎么办?2. 每次重启Win7系统后打印机都显示脱机该怎么办?3. Win10系统hyper-v与vmware不兼容怎么办?4. Win11分辨率调到了推荐但还是有黑边的解决方法5. Win7窗口最大化后看不到任务栏怎么办?Win7窗口最大化后看不到任务栏的解决方法6. Win7系统如何自定义修改鼠标指针样式?7. 基于 Ubuntu 的 elementary OS 7 版本发布 附官方下载8. Win10系统不能调整任务栏大小怎么办?Win10系统不能调整任务栏大小的解决方法9. 苹果 macOS 13.2 开发者预览版 Beta 2 发布10. Win7纯净版没有USB驱动怎么办?Win7系统没有USB驱动解决教程
排行榜

 网公网安备
网公网安备