文章详情页
win7系统提示开机登录进程初始化失败具体解决方法
有一部分用户在使用win7系统的时候,遇见提示开机登录进程初始化失败的情况,该怎么处理呢?以下这篇教程内容就带来了win7系统提示开机登录进程初始化失败的具体解决方法。

1、电脑重新启动,按下F8,进入安全模式;如图所示:
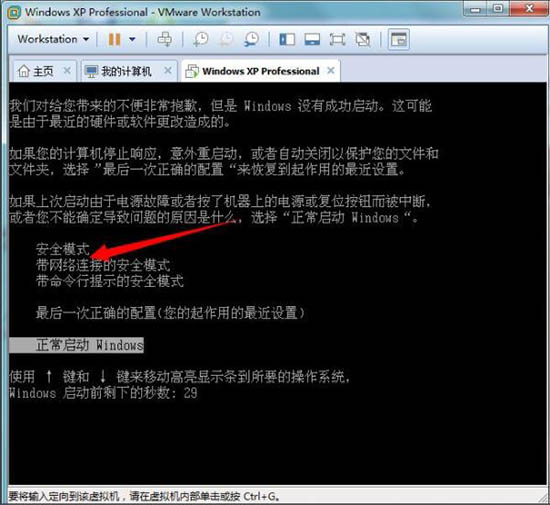
2、进入“安全模式”,点击下方开始菜单,找到【控制面板】选项,点击打开;如图所示:
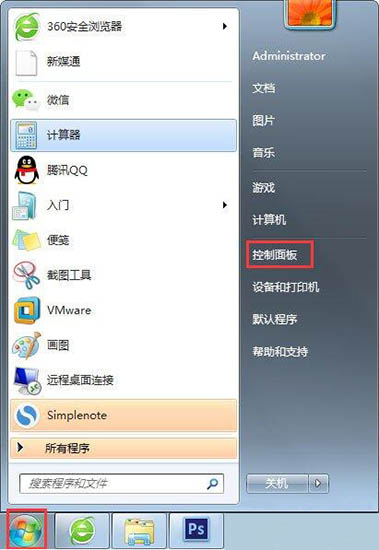
3、进入控制面板界面,点击下方【程序】选项;如图所示:
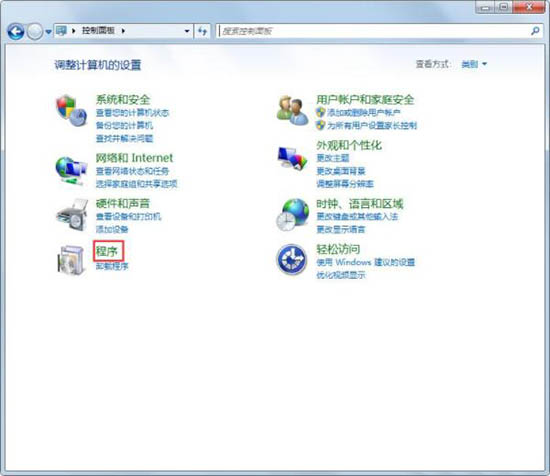
4、进入程序界面,在【程序和功能栏】,点击【查看已安装更新】;如图所示:
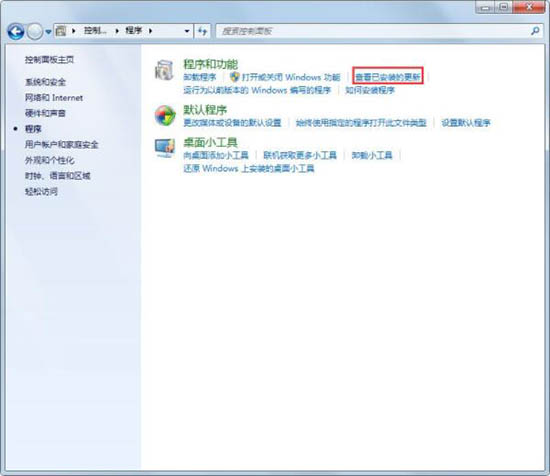
5、进入更新界面,在下方更新记录中找到【KB2839229】;如图所示:
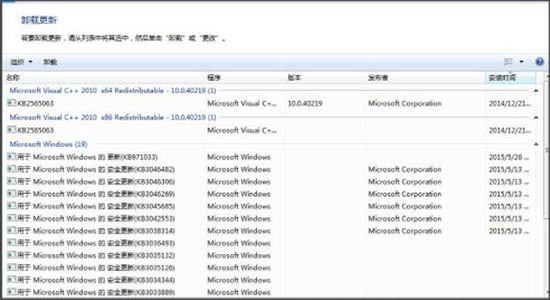
6、右键点击【KB2839229】更新,选择【卸载选项】将其卸载,重启电脑问题解决。如图所示:
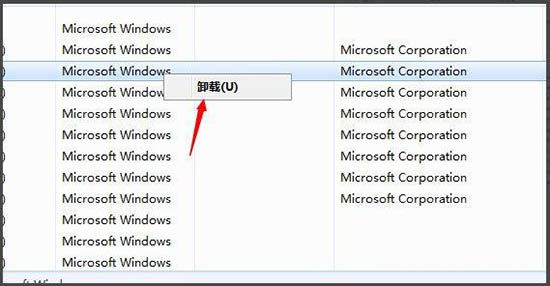
根据上文讲述的win7系统提示开机登录进程初始化失败的具体解决方法,你们自己也赶紧去试试吧!
相关文章:
1. mac系统怎么提取图片中的文字? Mac复制图片上文字的技巧2. uos如何安装微信? uos系统微信的安装教程3. Win11系统搜索不到蓝牙耳机怎么办?Win11搜索不到蓝牙耳机解决方法4. 世界上最流行的操作系统不是Linux或者Windows,而是MINIX5. OPENBSD上的ADSL和防火墙设置配置6. grub2引导freebsd详解7. Linux Mint系统怎么卸载程序? Linux卸载不需要应用的技巧8. mac程序没反应怎么办 mac强制关闭程序的方法9. freebsd 服务器 ARP绑定脚本10. 苹果 macOS 11.7.3 更新导致 Safari 收藏夹图标无法正常显示
排行榜

 网公网安备
网公网安备