文章详情页
在Win10中打开桌面备忘录详细步骤
浏览:36日期:2022-12-23 16:20:06
亲爱的小伙伴们,你们知道怎么在Win10中打开桌面备忘录呢?下面就为大家介绍在Win10中打开桌面备忘录的详细步骤,希望可以帮助到你哦。

1、鼠标移动到电脑下面的任务栏,在空白处右击,弹出菜单;

2、找到红色箭头所指的“显示Windows ink工作区按钮”,点击此按钮,使之前面显示√;
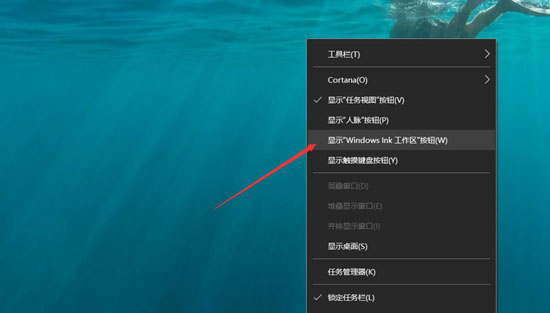
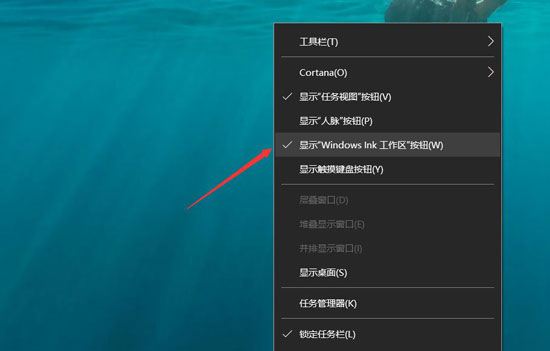
3、中红色箭头所指,可以看到任务栏的右侧出现了一支笔的图标,这就是Windows ink工作区按钮;
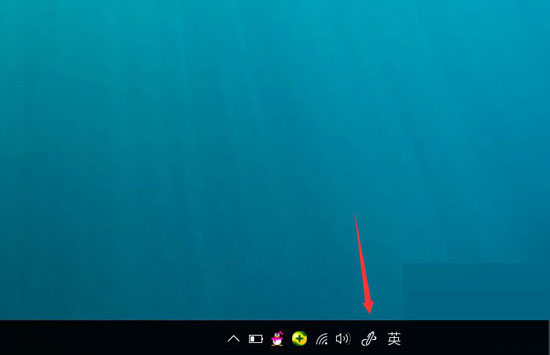
4、单击“Windows ink工作区按钮”,在工作区的最顶端可以看到“便笺”这个小工具;
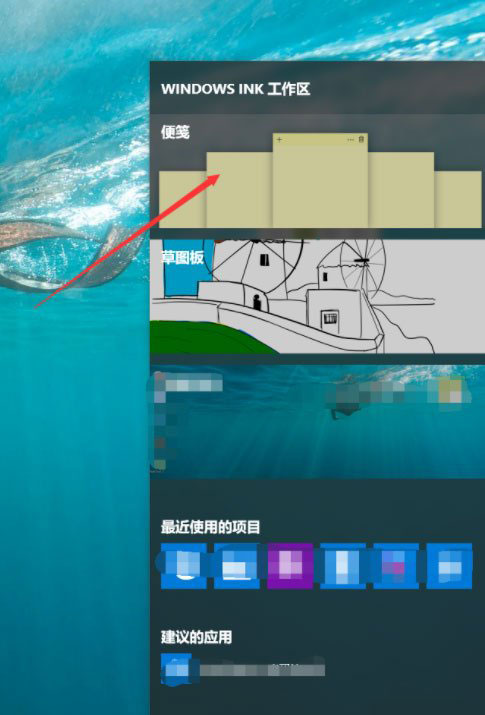
5、单击“便笺”小工具,使之添加到桌面上,我们就可以在上面输入备忘录了;
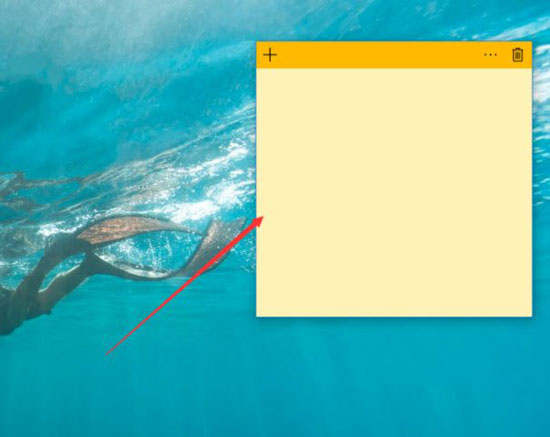
6、当我们的备忘录内容太多,可以点击左上角的“+”,继续添加更多的便笺页。
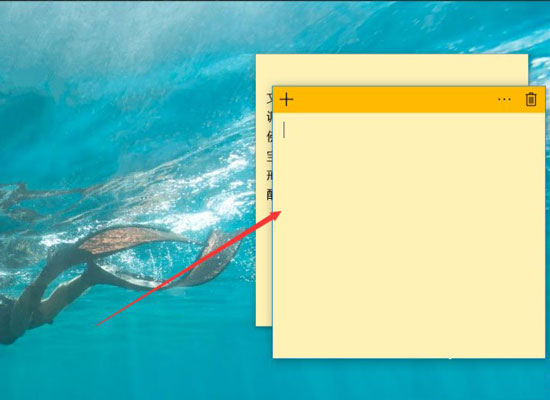
上文就是在Win10中打开桌面备忘录的详细,你们明白了吗?
相关文章:
1. Freebsd+IPFW结合使用防小规模DDOS攻击的配置方法2. UOS应用商店不能用怎么办? uos系统应用商店不能使用的解决办法3. XP系统注册表如何快速还原到上次成功启动时的状态4. Unix vmstat 命令详解宝典5. Mac电脑Steam社区打不开怎么办?Mac无法打开Steam社区的解决方法6. FreeBSD FreeNAS安装图解教程7. Win11 Build预览版25276怎么启用新版文件管理器?8. centos7怎么关闭ipv6仅使用ipv4?9. Windows Modules Installer Worker是什么进程?硬盘占用100%的原因分析10. CentOS7开启 BBR为VPS加速详解
排行榜

 网公网安备
网公网安备