文章详情页
win7电脑呈现此程序被组策略阻止具体处理步骤
很多的同学们都在使用win7电脑,那么出现提示此程序被组策略阻止该怎么处理呢?今日在此就win7电脑呈现此程序被组策略阻止的具体处理步骤。

1、使用Win+E快捷键,调出资源管理器→打开控制面板;如图所示:
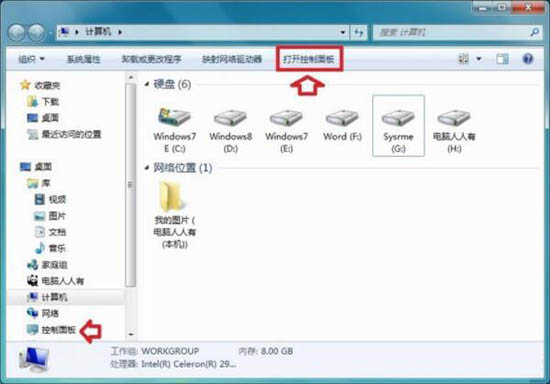
2、控制面板→系统和安全;如图所示:
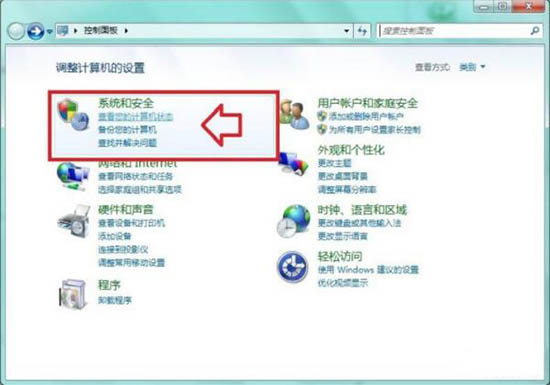
3、系统和安全→管理工具;如图所示:
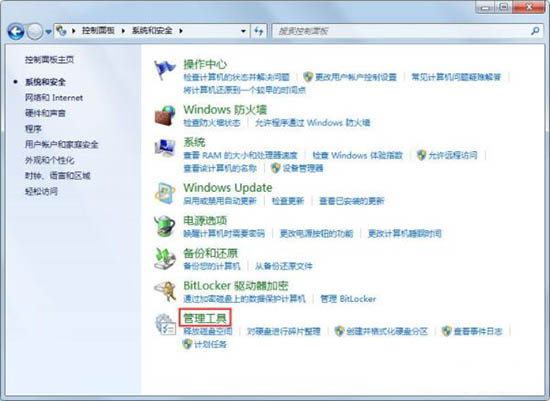
4、管理工具→本地安全策略;如图所示:
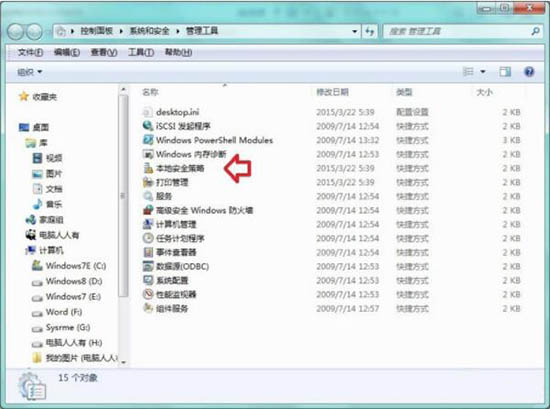
5、右键点击软件限制策略→删除软件限制策略;如图所示:
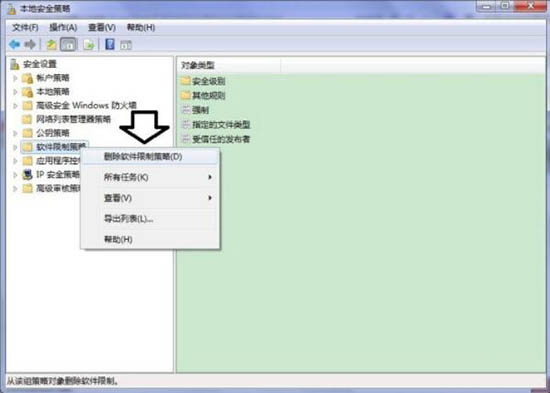
6、在弹出的警告提示(删除在该组策略对象应以的所有限制策略吗?)→点击是;如图所示:
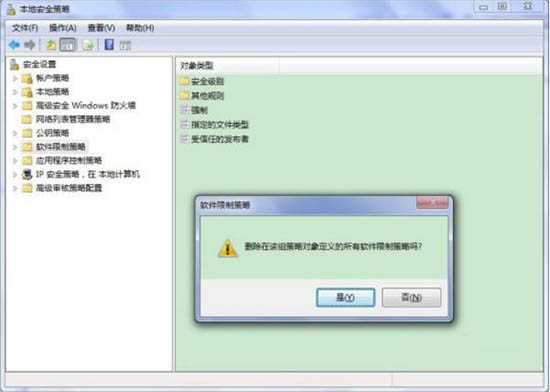
7、之后就会出现这样的提示:没有定义软件限制策略,如果一开始就是这个提示也没关系,右键点击软件限制策略→创建软件限制策略;如图所示:
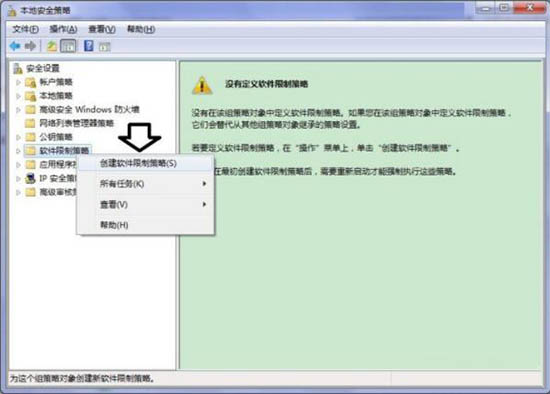
8、这样就还原到软件限制的初始状态(无任何限制规则)。如图所示:
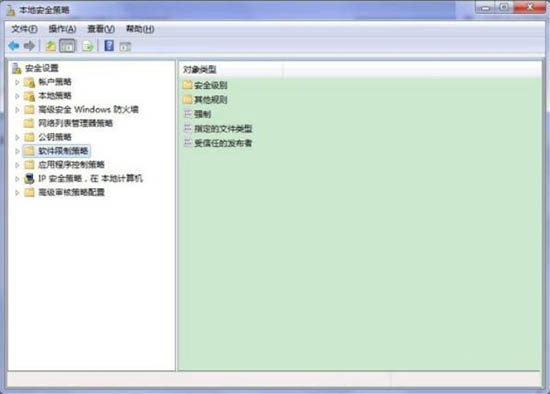
根据上文描述的win7电脑呈现此程序被组策略阻止的具体处理步骤,你们自己也赶快去试试吧!
相关文章:
排行榜
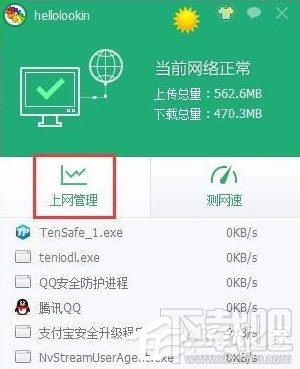
 网公网安备
网公网安备