文章详情页
win7系统中查看电脑型号的具体操作方法
浏览:22日期:2022-12-25 08:07:39
我们在买电脑的时候,都会先查看电脑型号,不过你们知道win7系统怎么查看电脑型号吗?今日带来的文章就是win7系统中查看电脑型号的具体方法介绍。

方法一、利用计算机属性进行查看
1、右击计算机,选择属性,点击Windows体验指数,如图所示:
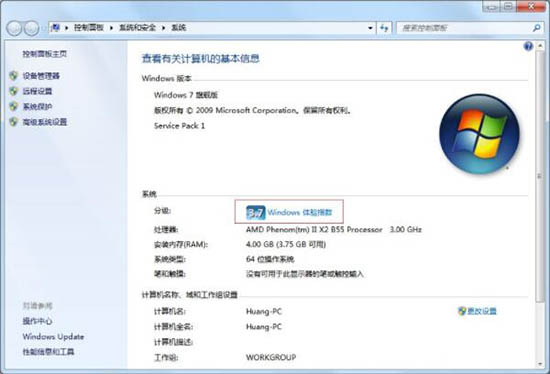
2、然后,点击评分下方的“查看和打印详细的性能和系统信息”。如图所示:
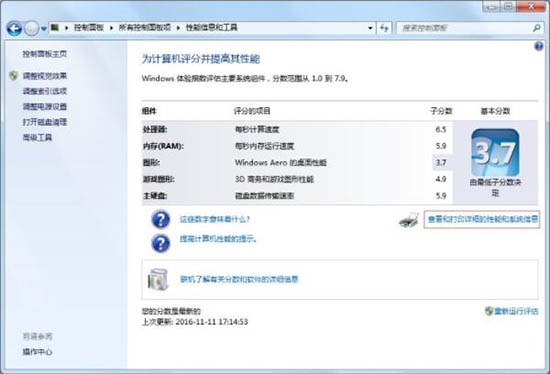
3、最后,我们就能看到,制造商和电脑的型号了。如图所示:
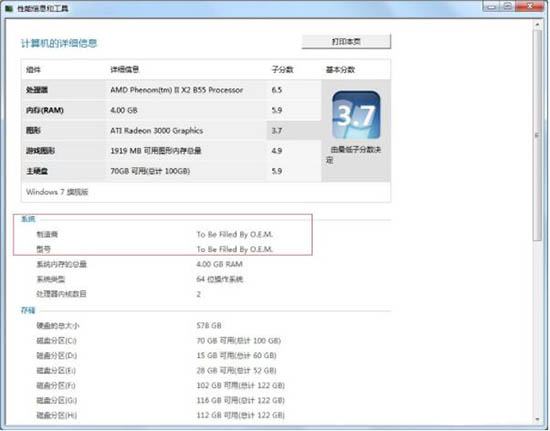
方法二、利用系统自带的诊断工具进行查看
1、打开开始菜单,点击“运行”,如图所示,或者直接按下Win+R快捷键。如图所示:
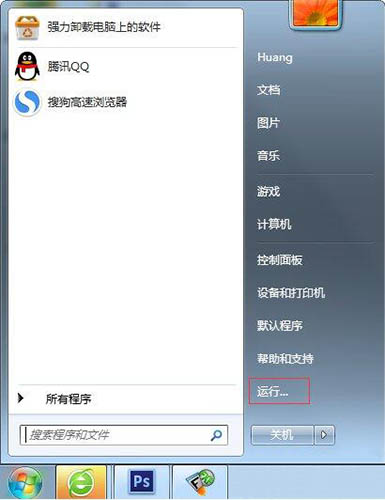
2、在打开的运行窗口中,输入dxdiag,点击确定,打开诊断工具。如图所示:
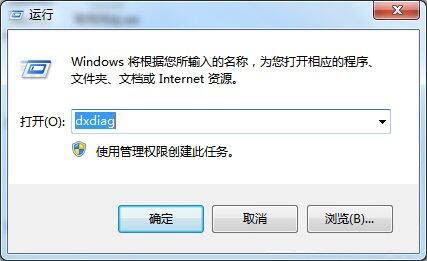
3、在系统这栏,可以看到系统制造商和系统型号等详情,点击退出即可。如图所示:
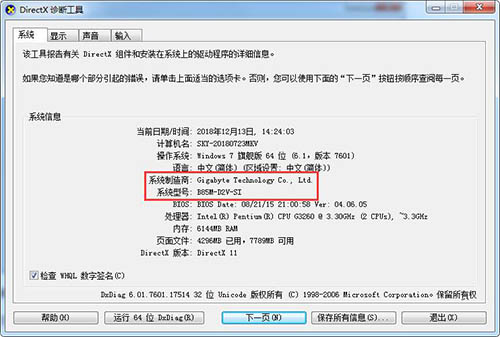
看完了上文为你们分享的win7系统中查看电脑型号的具体方法介绍,你们自己也赶快去查看吧!
相关文章:
1. win7系统中取消开机登录界面具体操作步骤2. Win7系统右键菜单没有“删除”怎么办?Win7系统找回右键删除教程3. Win7系统浏览器页面崩溃怎么解决?4. Win7系统播放网页视频没有声音怎么办?5. HUAWEI MateBook E笔记本u盘怎么安装win7系统 安装win7系统操作方法分享6. Win7系统怎么配置JDK环境变量?7. Win7系统安装软件提示缺少Vcruntime140.dll如何解决?8. Win7中tracert命令怎么用?Win7系统下tracert命令使用方法介绍9. 如何在VM虚拟机中安装win7系统10. win7系统安装IE10浏览器失败该怎么办?
排行榜

 网公网安备
网公网安备