文章详情页
Win10系统为磁盘新增分区具体操作流程
浏览:19日期:2022-12-25 16:33:30
不少用户的电脑都在使用Win10系统,不过你们了解Win10系统是如何为磁盘新增分区吗?下文就为大伙带来了Win10系统为磁盘新增分区的具体操作流程。
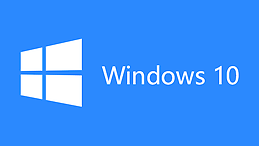
首先进入文件管理器页面,找到“此电脑”选项,鼠标右键该选项,点击“属性”,如图
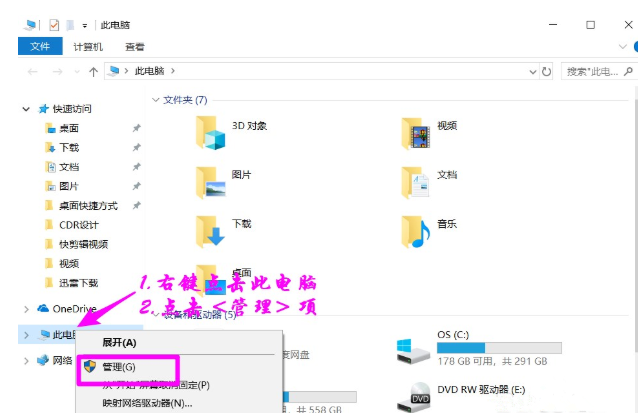
进入“计算机管理”页面,点击存储——磁盘管理,可以看到磁盘情况,选择需要分区的磁盘,
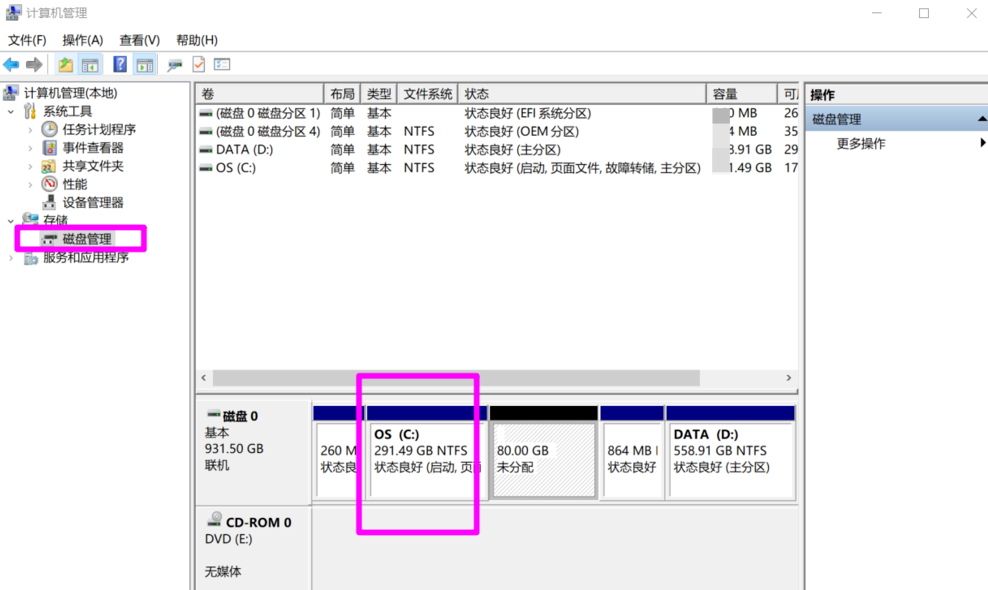
这里我们选择C盘,鼠标右键,在弹出的列表中选择“压缩卷”,
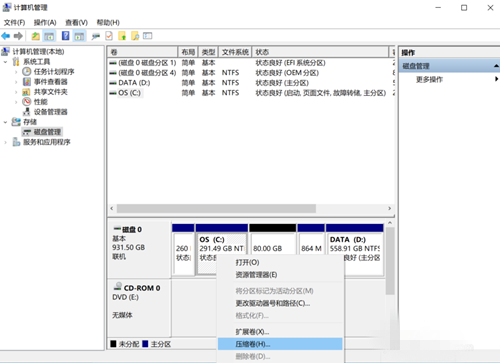
系统开始检测,查看可供压缩的空间,填写需要压缩的空间,点击压缩,
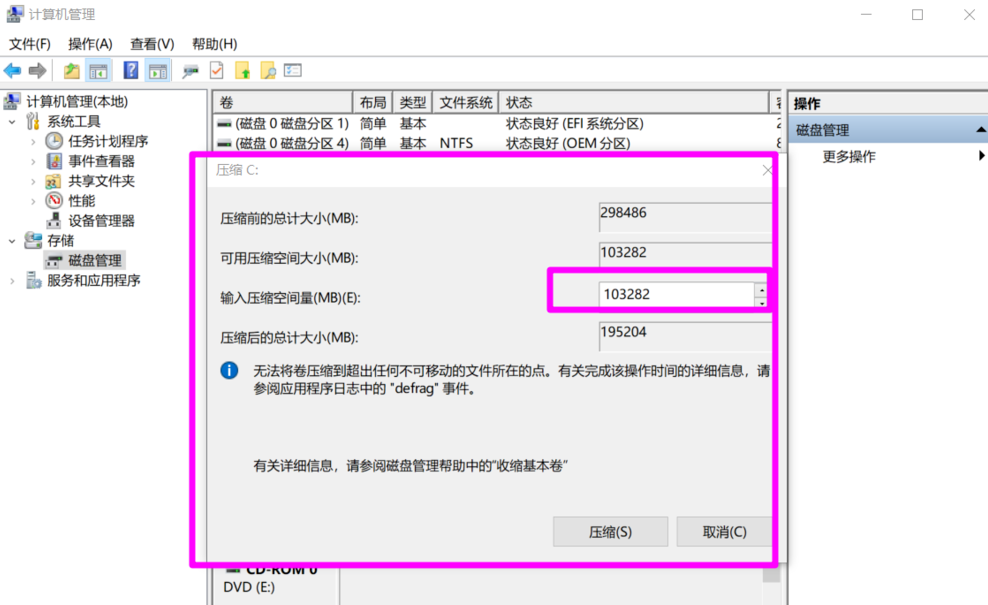
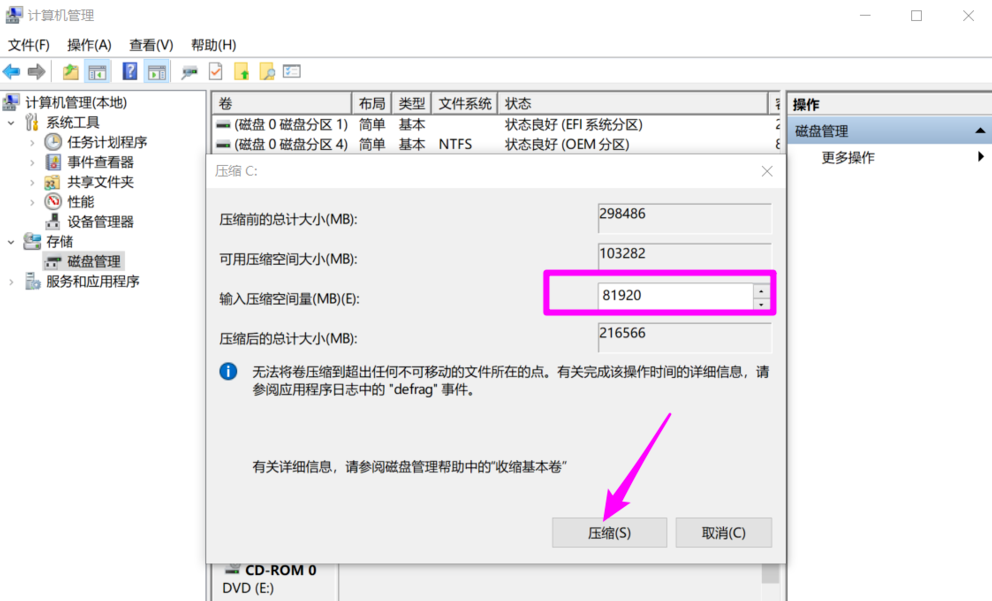
这样就可以看到分出来的分区,右键点击“新建简单卷”,
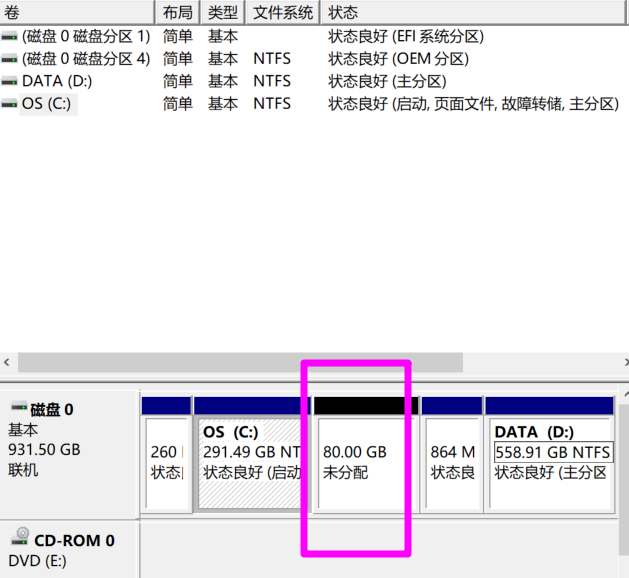
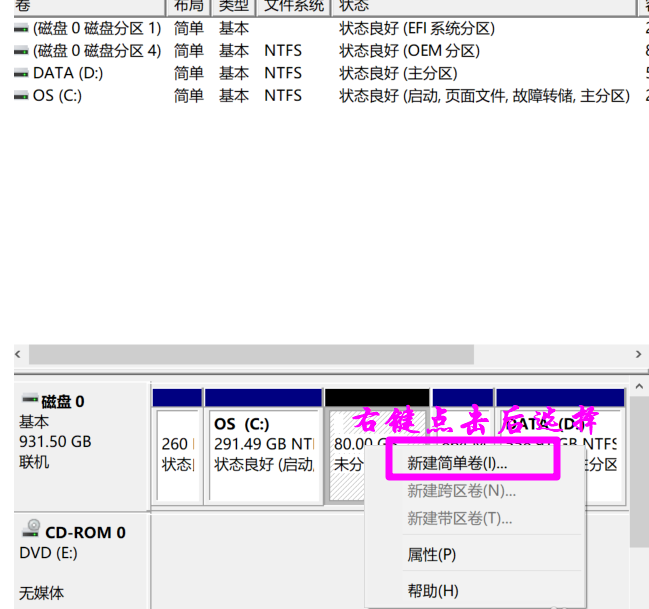
进入新建简单卷向导,点击下一步,
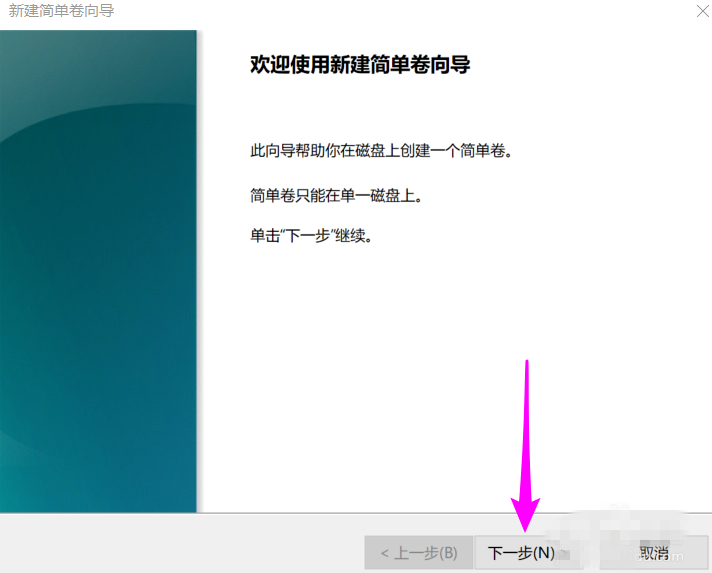
填写盘符号,这里填入F,进入下一步,
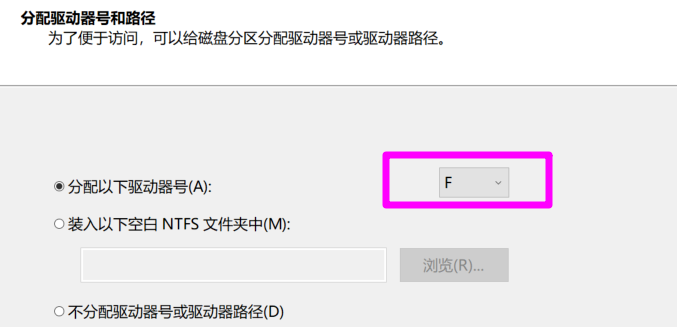
填写相关参数,如图,
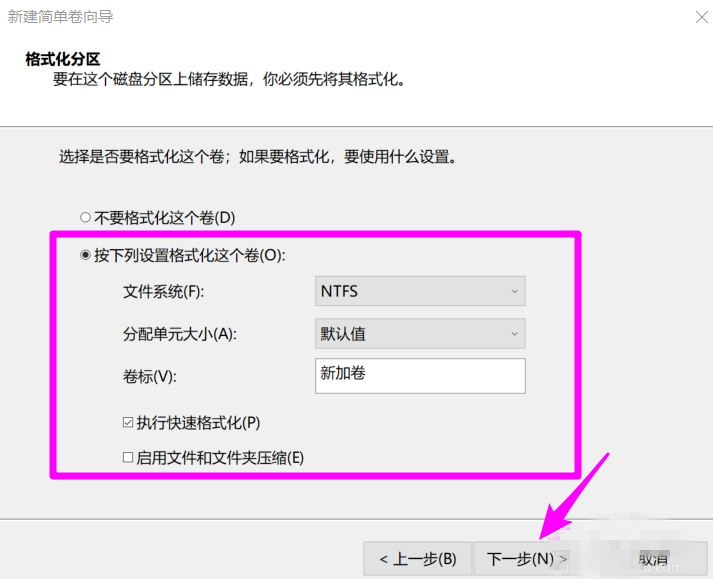
完成以上步骤,我们已经成功建立简单卷向导,点击完成按钮即可。
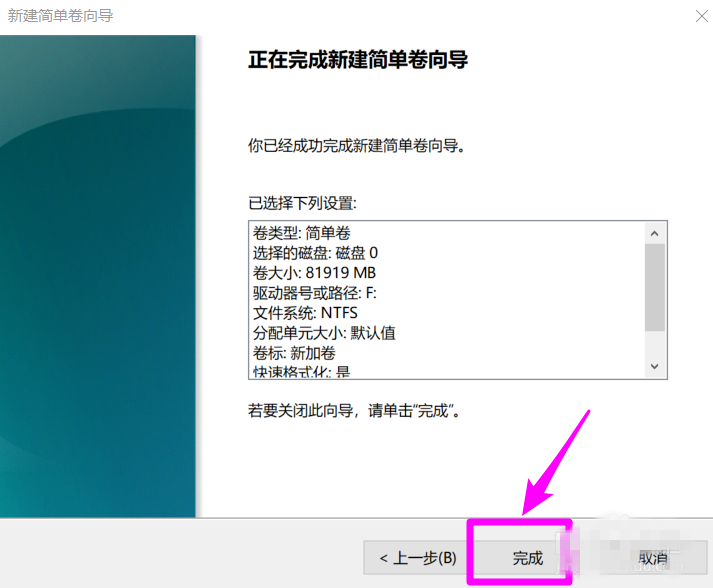
如果你使用的是Win10系统,可以参照本文方法来进行磁盘分区。
根据上文讲解的Win10系统为磁盘新增分区的具体操作流程,你们也赶紧去试试吧!
相关文章:
1. Win10系统下qbclient.exe进程占用大量内存怎么办?2. Win10系统hyper-v与vmware不兼容怎么办?3. 电脑系统坏了安装win10系统教程4. Win10系统快速启动功能打不开如何修复?5. Win10系统快速启动提示0xC00000D4错误代码怎么办?6. Win10系统中添加PIN密码登录具体操作流程7. Win10系统进不去注册表无法恢复出厂设置怎么办?8. 正版Win11没有还原点怎么回滚Win10系统?9. 光影精灵傲腾版笔记本怎样安装win10系统 安装win10系统方法介绍10. 戴尔游匣7559笔记本怎样安装win10系统 安装win10系统方法说明
排行榜

 网公网安备
网公网安备