文章详情页
win7系统中c盘空间不足的详细解决方法
近几日碰见很多的用户使用win7系统的时候都会出现c盘空间不足的情况,该怎么处理呢?下面这篇内容就带来了win7系统中c盘空间不足的详细解决方法介绍。

1、右键“计算机”→“属性”;如图所示:
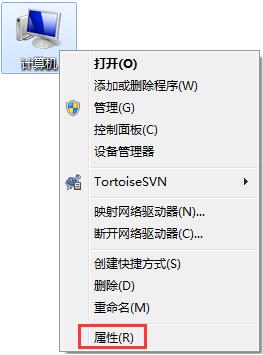
2、在左边找到并打开“高级系统设置”;如图所示:
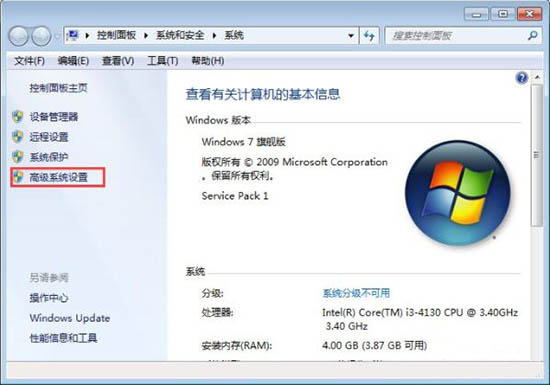
3、在打开的选项卡中选择“系统保护”一项,查看C盘的保护是否是开启状态;如图所示:
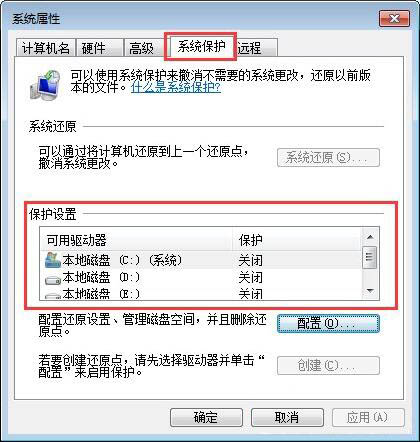
4、在“保护设置”中选中C盘,点击配置;如图所示:
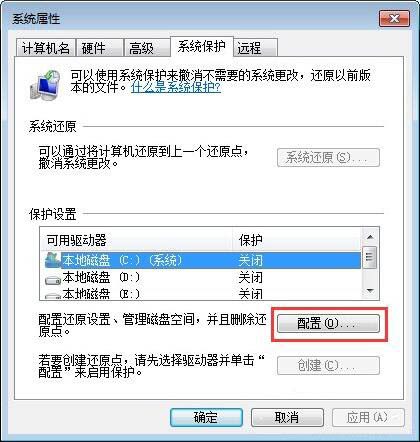
5、在弹出的窗口中勾选“关闭系统保护”,“磁盘空间使用量”调到最小(向左拉动);如图所示:
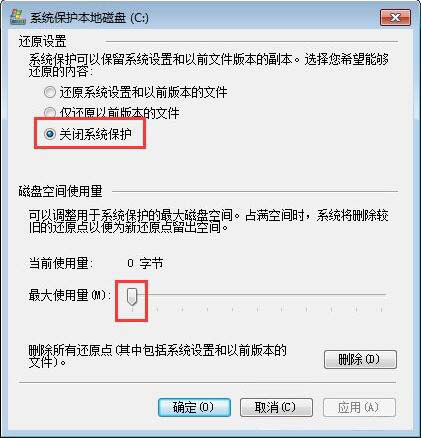
6、再点击右下角的“删除”,删除历史还原点;如图所示:
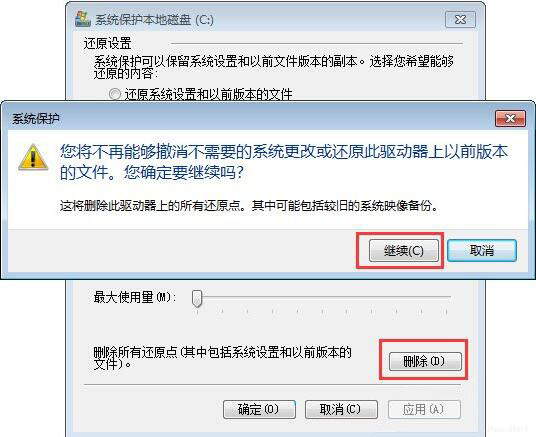
7、一路确定后重启计算机,看看你的C盘是不是已经空闲出来了。
按照上文为你们讲解的win7系统中c盘空间不足的详细解决方法介绍,你们自己也赶紧去试试吧!
相关文章:
1. Thinkpad e470c笔记本u盘如何安装win7系统 安装win7系统方法说明2. taskmgr.exe是什么进程?Win7系统提示找不到taskmgr.exe怎么办?3. Win7系统宽带连接出现错误1068的解决方法4. Win7系统升级到IE9后怎么还原到IE8浏览器?Win7系统IE9还原到IE8的方法说明5. Win7系统如何设置共享打印机?Win7系统设置共享打印机方法6. Win7系统如何关闭窗口淡出淡入效果?7. Win7系统下浏览器怎么启用老板键?8. Win7系统中的画图工具怎么用?9. Win7系统经常死机的原因分析(软件方面)10. Win7系统怎么设置开机自动登陆?
排行榜
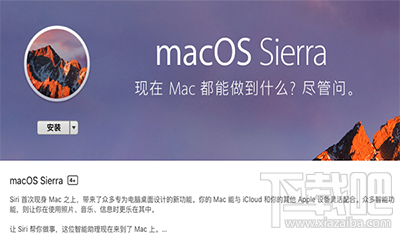
 网公网安备
网公网安备