win7电脑将appdata文件夹删掉的操作步骤
最近一些使用win7电脑的同学们,问小编其中的appdata文件夹怎么删掉?本教程带来的就是win7电脑将appdata文件夹删掉的操作步骤。

1、首先,要确保操作系统的隐藏文件都能正常显示。开始→运行→输入:control folders 点击确定,执行命令打开文件夹选项。如图所示:
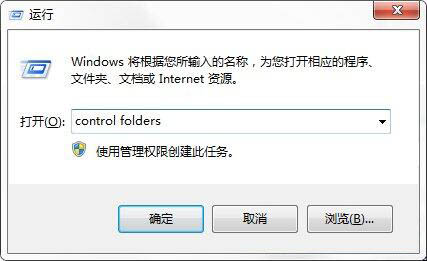
2、文件夹选项→查看→去掉【隐藏受保护的操作系统文件】前的对勾,再选中【隐藏文件和文件夹】→【显示所有文件和文件夹】→确定。如图所示:
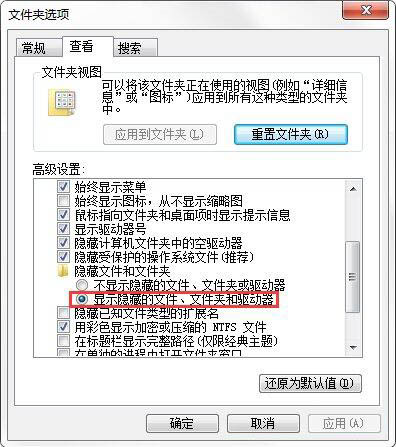
3、然后,打开C盘根目录→用户(Users)。如图所示:
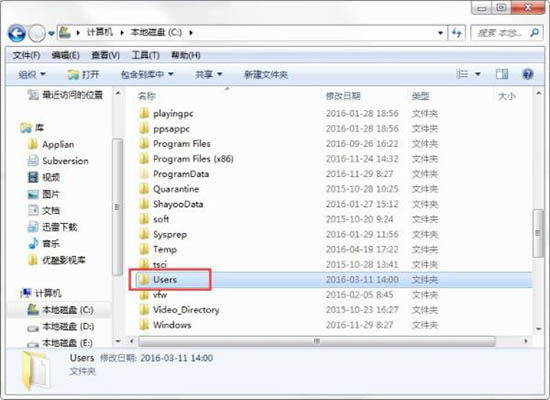
4、找到自己的账户Administrator,双击打开。如图所示:
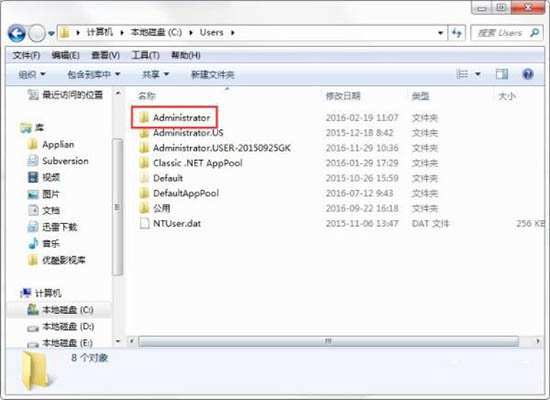
5、打开AppData文件夹(系统文件被隐藏,可能会看不见);如图所示:
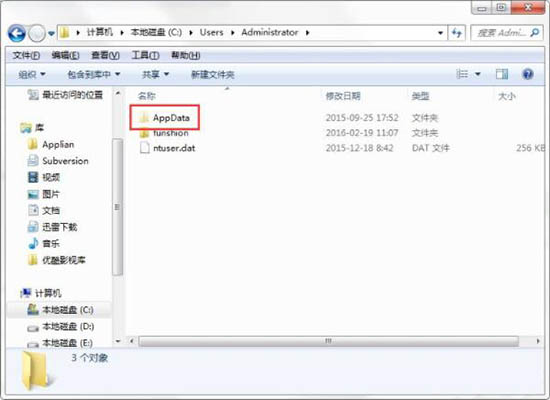
6、打开AppData文件夹,里面有三个文件夹Local、LocalLow、Roaming。如图所示:
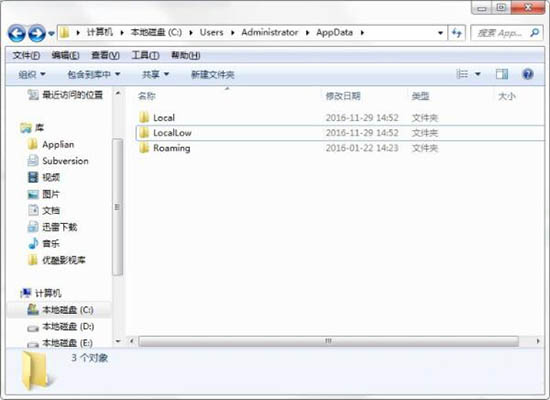
7、分别打开三个文件夹,其中的Temp文件夹是临时文件夹,可以删除其中的文件。如图所示:
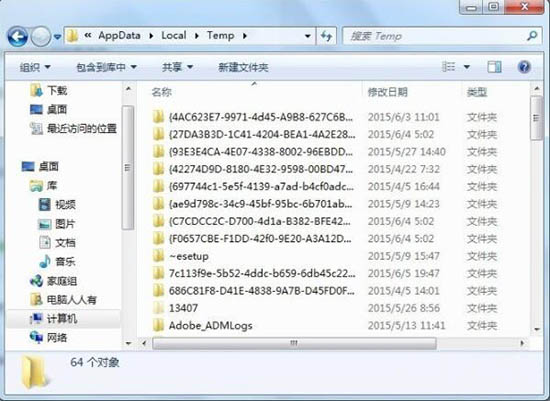
8、一般是系统升级,打补丁,安装软件等操作留下的临时文件。全选(Ctrl+A)之后,删除即可。删不掉的,正在使用有关程序,重启电脑,不再关联,就可以删除了。如图所示:
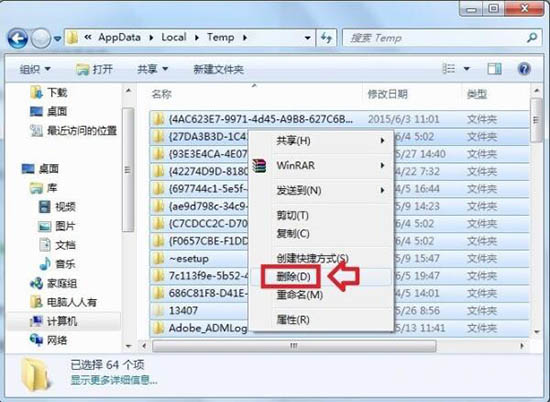
9、再分别查看各个文件夹,就会发现很多陌生的软件(用户并没有主动下载过)会出现在这里!如图所示:
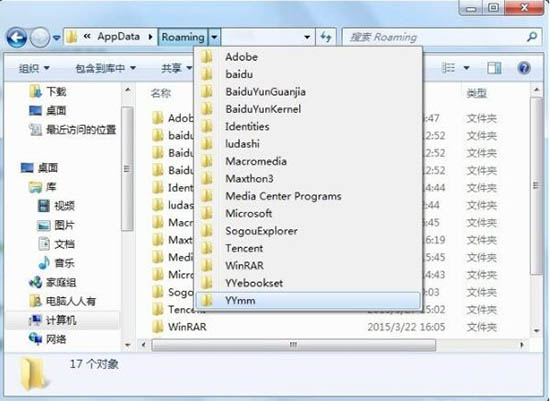
10、打开查看,有些文件夹是空的,这是一些软件试图加塞所致,或者已经被卸载了的软件残余。如图所示:
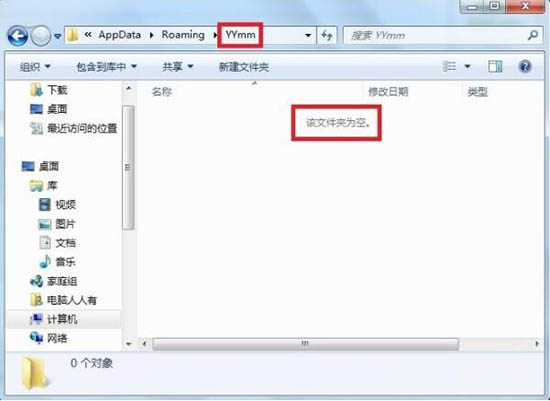
看完了上文讲解的win7电脑将appdata文件夹删掉的操作步骤,小伙伴们自己也赶紧去删掉试试吧!
相关文章:
1. Win7输入法被隐藏怎么恢复?2. 微软宣布将在1月10日结束对Win7/8/8.1版Edge浏览器的支持3. Win7系统电脑开机显示蓝屏代码stop:0x0000007E的解决办法4. Win7系统电脑DVD光驱不读盘怎么回事?5. Win7图片无法预览怎么办?6. Win7如何保存网页视频?Win7保存网页视频方法7. Win7防火墙提示“错误3:系统找不到指定路径”怎么办?8. Win7系统里的Win10更新安装包如何清除?9. 修复win7系统开机提示“checking media”的方法10. Win7系统怎么将默认浏览器设置为IE浏览器?将默认浏览器设置为IE浏览器方法说明

 网公网安备
网公网安备