win7电脑中将上网痕迹清除具体操作流程
各位小伙伴们知道win7电脑吗?使用win7电脑时间久了会有很多的上网痕迹,该怎么清除呢?下文就带来了win7电脑中将上网痕迹清除的具体操作流程。

1、具体方法(以搜狗高速浏览器为例):打开浏览器,点击“查看”-》“历史记录”项。如图所示:
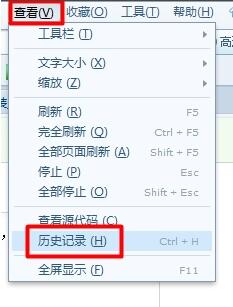
2、在打开的“历史记录”窗口中,选中要删除的项,点击“删除”按钮即可删除对应时间段上网记录。利用同样的方法删除其它时间段上网记录。如图所示:
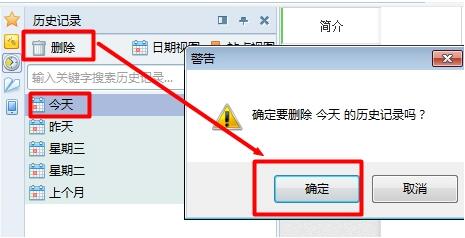
3、虽然以上方法可以删除上网记录,但是有一定的局限性,且删除不彻底。对此有一种比较彻底删除上网记录的方法就是利用软件来进行擦除操作。
4、解压并以管理员权限运行“上网记录深度擦除工具”程序。如图所示:
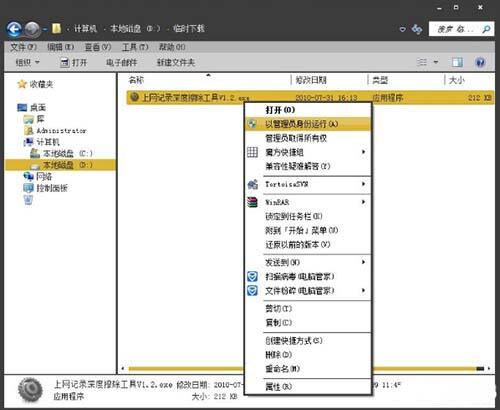
5、在打开的程序主界面中,选择要扫描的磁盘,点击“扫描上网记录”按钮,即可扫描当前磁盘中存在的上网记录。如图所示:
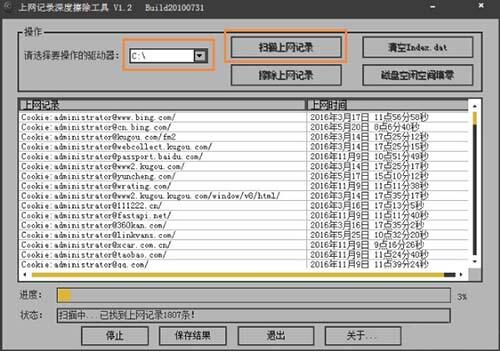
6、待扫描完成后,直接点击“擦除上网记录”按钮,就会彻底删除当前磁盘所有的上网记录。如图所示:
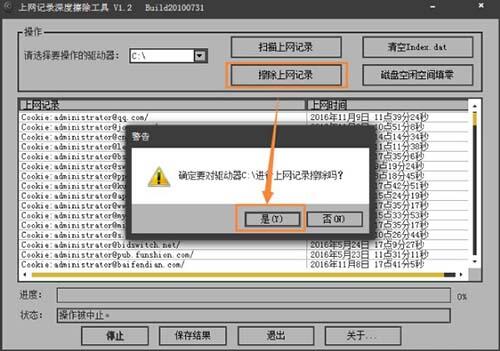
7、当然,为了避免以后重复对上网记录执行擦除操作,我们可以对浏览器进行设置,以确保每次退出浏览器时自动删除上网记录。对此进行如下设置:点击“工具”-》“Internet选项”项进入。如图所示:
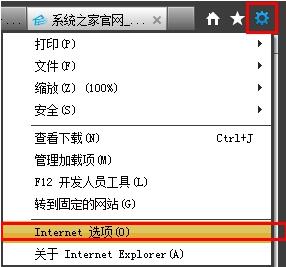
8、在打开的“Internet选项”窗口中,切换至“常规”选项卡,勾选“退出时删除浏览历史记录”项。如图所示:
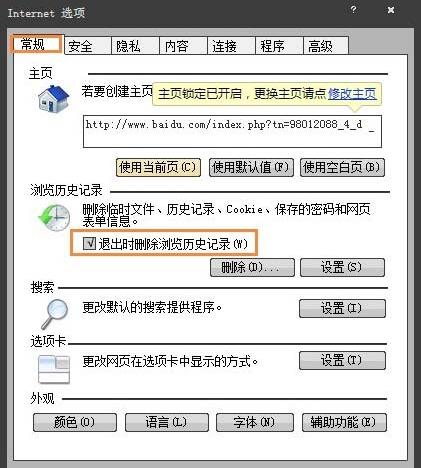
9、点击“浏览历史记录 设置”按钮,并在弹出的窗口中将“网页保存在历史记录中的天数”设置为“0”,点击“确定”完成设置。
按照上文为你们讲解的win7电脑中将上网痕迹清除的具体操作流程,你们自己也赶快去清除吧!
相关文章:
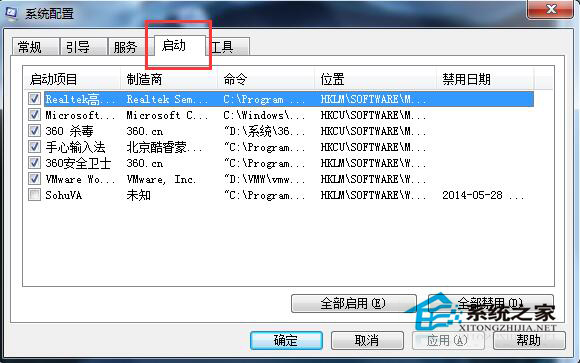
 网公网安备
网公网安备