文章详情页
win7系统发出刺耳声音详细解决步骤
浏览:38日期:2022-12-26 13:58:50
打开使用win7系统电脑的时候,电脑发出了刺耳的声音,该怎么处理呢?下文就为大伙带来了win7系统发出刺耳声音的详细解决步骤。

1、遇到这种情况的时候是晚饭过后,所以当笔记本异响的时候着实把我吓了一大跳,不仅如此,连邻居都出来问是什么情况,由此可见当时的情况是比较让我抓狂的。如图所示:

2、由于我的笔记本一直处于尖锐异响的情况下,所以我首先将笔记本的音量降到最低或者直接点击对扬声器设置为静音,这样尖锐的啸叫声才停止。如图所示:
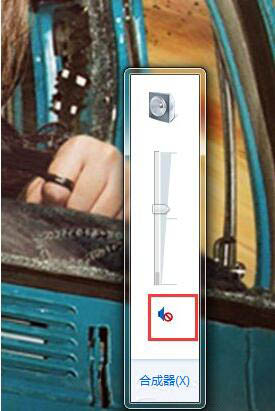
3、但我们要正常的使用笔记本就不能让笔记本一直处于静音的状态。接下来小编就为大家介绍一劳永逸的解决办法。首先鼠标点击桌面右下方的喇叭符号,如图所示:
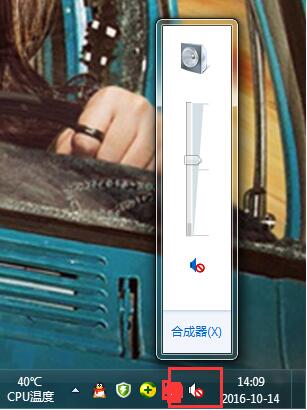
4、接着会弹出一个小窗口,继续点击小窗口中的养扬声器符号,如图所示:
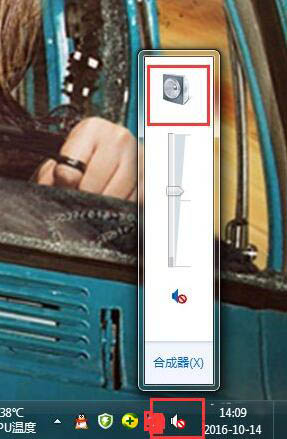
5、接下来会弹出【扬声器属性】对话框,在对话框中点选上方的【级别】选项,如图所示:
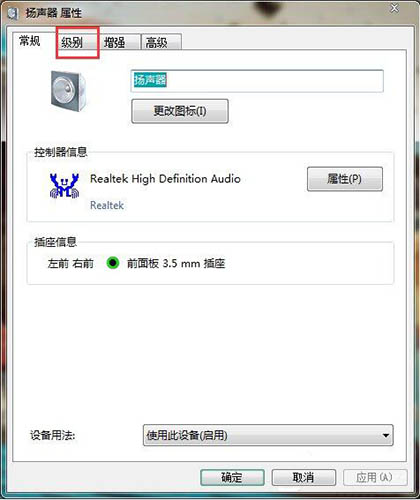
6、在【级别】界面中将麦克风设置为静音,如图所示:
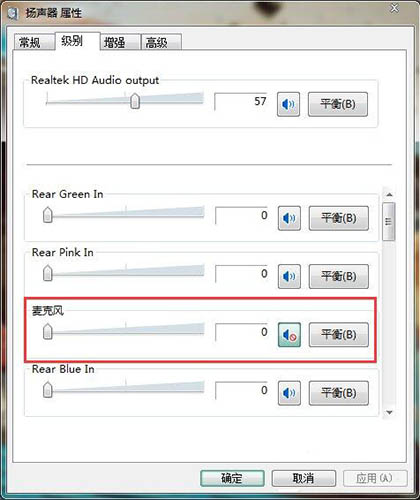
按照上文讲解的win7系统发出刺耳声音的详细解决步骤,伙伴们自己也赶紧去试试吧!
相关文章:
排行榜

 网公网安备
网公网安备