win7中路由器连不上怎么处理?详细解决步骤介绍
一些用户在使用win7的时候出现路由器连接不上的情况,该怎么处理呢?下文就带来了win7中路由器连不上的详细解决步骤介绍。

1、先在电脑里打开网络联连看看网卡有无启动或被禁用,点击“开始”—“控制面板”。如图所示:
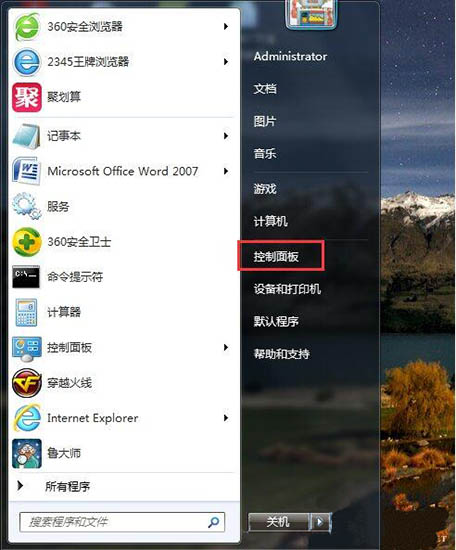
2、在“控制面板”里选择“网络与Internet”,点击“查看网络状态与任务”。如图所示:
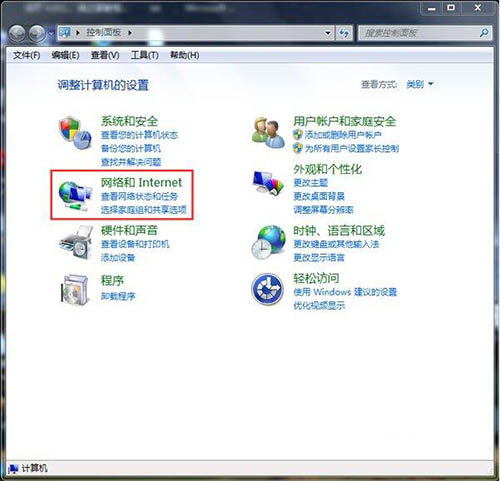
3、在打开的页面中点击“更改适配器设置”。如图所示:
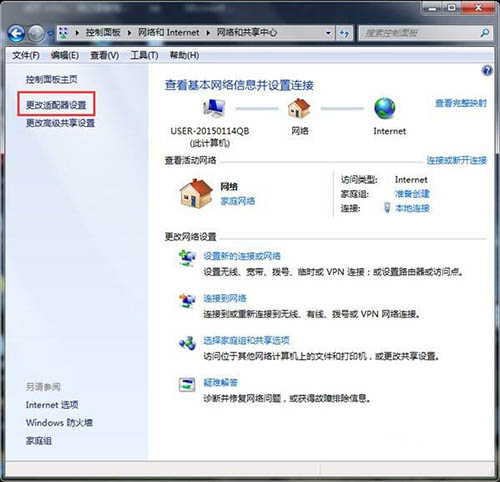
4、看看网卡(即本地连接)有没有被禁用或者是无网络适配器,如果 “本地连接”(网卡)被禁用,就右击“本地连接”,在弹出的对话框中点击“启用”,即能开启本地连接;如果看不到“本地连接”,或系统没有检测到网卡,或网卡驱动丢失,或网卡已损坏,没检测到和网卡驱动丢失一般重启电脑即可重新自动安装;网卡损坏要更换网卡,集成网卡损坏再装一个独立网卡就行。如图所示:
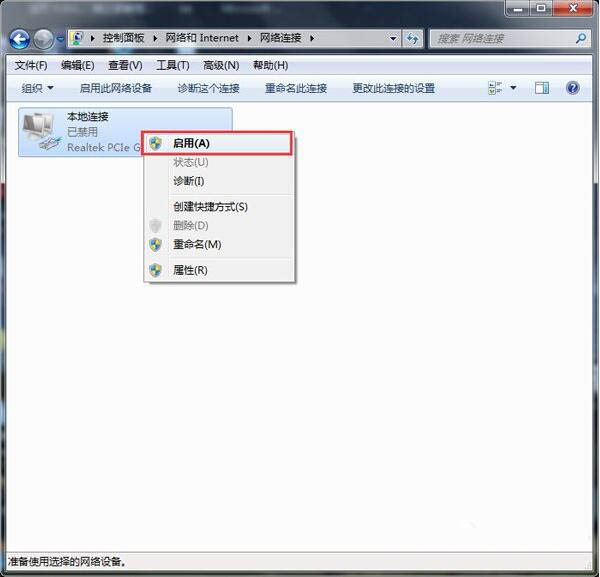
5、确认网卡已启用,但还连没上路由器,这时点击“开始”—“运行”“cmd”回车打开命令行管理器。如图所示:
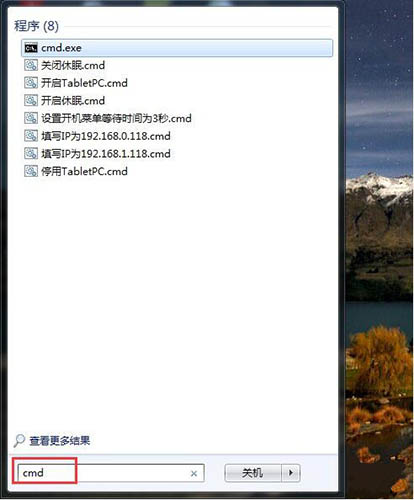
6、输入“ping 192.168.1.1”即路由器IP地址(一般路由器默认地址为192.168.1.1),回车,如果出现如图两种情况,说明还没联上路由器。如图所示:

7、先检查路由器有没有启动,再检查网线接头有没有被氧化或有没有插好。如图所示:

8、回头再Ping路由器,如果出现如图所示有信号回复即为接通。如图所示:

9、如果再出现上述两种未连接ping的情况,可重启路由器,重新做网线接头了,再就是换一个别人的路由器再试试自己的路由器是不是已损坏,如果损坏即更换。如图所示:

根据上文讲述的win7中路由器连不上的详细解决步骤介绍,你们也赶紧去试试吧!
相关文章:
1. 怎么手动精简Win7系统?Win7系统太大如何精简呢?2. 微软宣布将在1月10日结束对Win7/8/8.1版Edge浏览器的支持3. Win7输入法被隐藏怎么恢复?4. Win7系统里的Win10更新安装包如何清除?5. Win7旗舰版提示无法验证发行者要怎么解决?6. Win7如何保存网页视频?Win7保存网页视频方法7. 修复win7无法启用共享访问弹出错误0x80004005的方法8. Win7系统怎么将默认浏览器设置为IE浏览器?将默认浏览器设置为IE浏览器方法说明9. 修复win7系统开机提示“checking media”的方法10. Win7防火墙提示“错误3:系统找不到指定路径”怎么办?

 网公网安备
网公网安备