文章详情页
win7系统怎么将虚拟内存关掉 详细操作步骤
相信大家都和小编一样喜欢使用win7系统,那么你们知道win7系统中的虚拟内存如何关掉呢?以下流程就带来了win7系统中将虚拟内存关掉的详细操作步骤。

1、打开“开始”菜单,选择“计算机”;右键单击“计算机”,选择“属性”,如图:
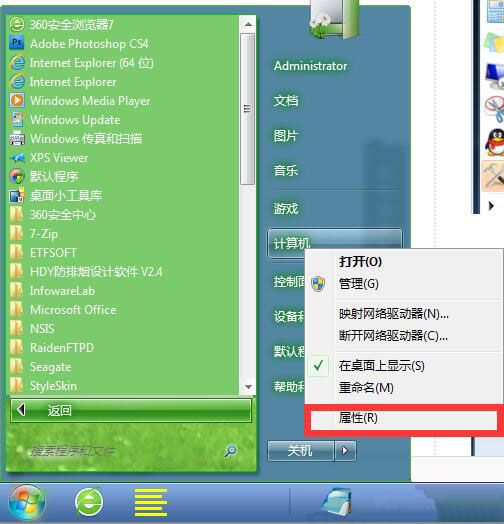
2、在弹出的系统信息窗口中,点击左边的“高级系统设置”,如图:
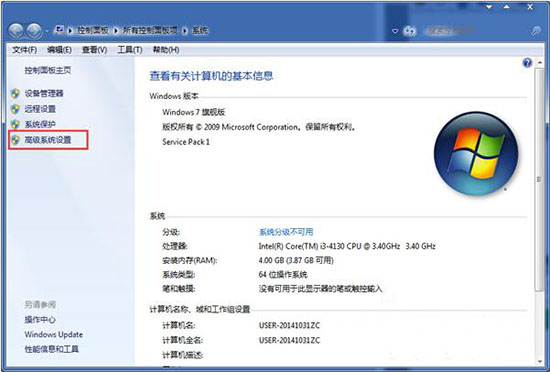
3、在系统属性窗口中,选择“高级”选项卡。点击“性能”下面的“设置”按钮。如图:
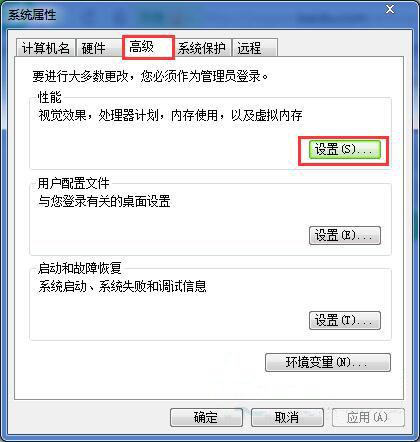
4、在“性能选项”窗口中选择“高级”选项卡,点击“更改”按钮,如图:
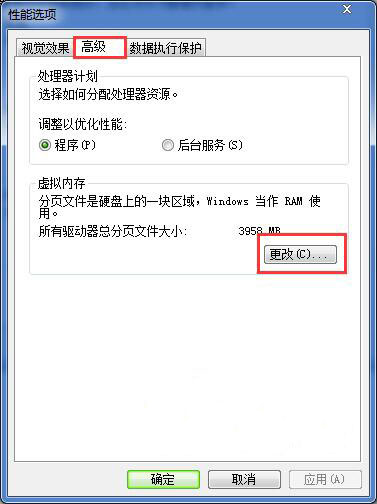
5、在“虚拟内存”窗口中,取消“自动管理所有驱动器分页文件大小”,如图:
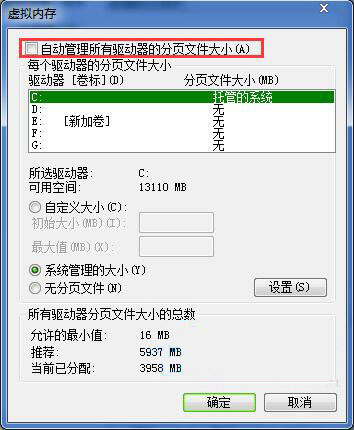
6、然后选中要删除磁盘中的分页文件,选择“无分页文件”,再点击“设置”,如图:
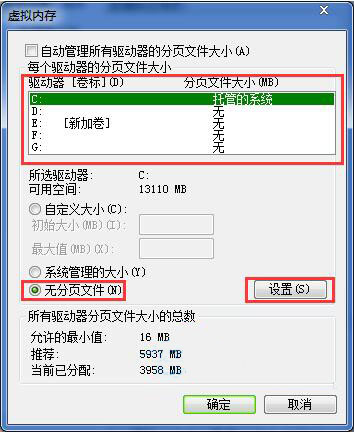
7、会弹出“系统属性“提示窗口,点击”是“即可;
8、将所有驱动器的分页文件(即虚拟内存)删除完后,会看到所有驱动器的分页全为“无“,然后点击”确定“。
9、删除虚拟内存以后,重启系统,然后查看系统的虚拟内存,就会看到已被清楚。
看完了上文讲述的win7系统中将虚拟内存关掉的详细操作步骤,你们自己也赶快去关掉吧!
相关文章:
排行榜
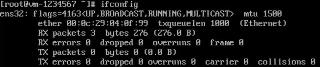
 网公网安备
网公网安备