文章详情页
windows系统增加磁盘管理器分区详细操作步骤
浏览:6日期:2022-12-26 16:25:14
近几日一些用户询问小编windows系统如何增加磁盘管理器分区?下面内容就为你们带来了windows系统中增加磁盘管理器分区的详细操作步骤。

1.首先下载软件,小编已经为大家准备好,点击下载即可。
2.磁盘管理功能是windows系统自带的功能之一,能够帮助小伙伴们快速的进行磁盘的分区,合并,碎片整理等功能,十分方便,今天,小编就教大家如何来使用磁盘管理功能进行分区的增加。
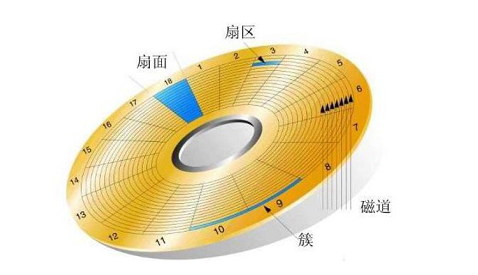
3.在磁盘管理中,分区以卷称,所以我们使用到的功能就是新建简单卷,我们打开功能,在里面选择一个还没有分区的空间,大家可以使用压缩卷功能来进行空间的分配。右键点击这个区域,然后选择新建简单卷。

4.然后就会打开一个新建简单卷的向导,我们点击下一步。
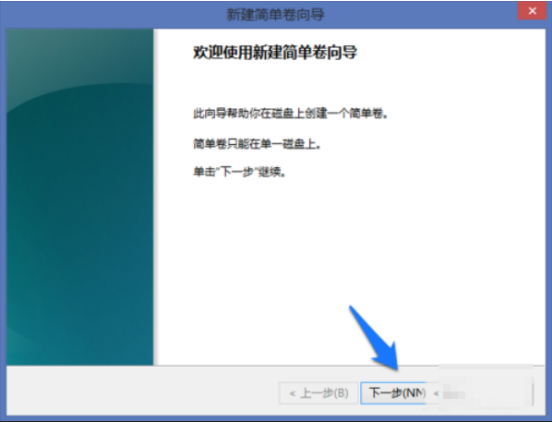
5.然后我们可以设定这个分区的大小,最大值不能超过刚刚看到的剩余空间大小,这里使用的单位是MB,小伙伴们根据需要选择即可。
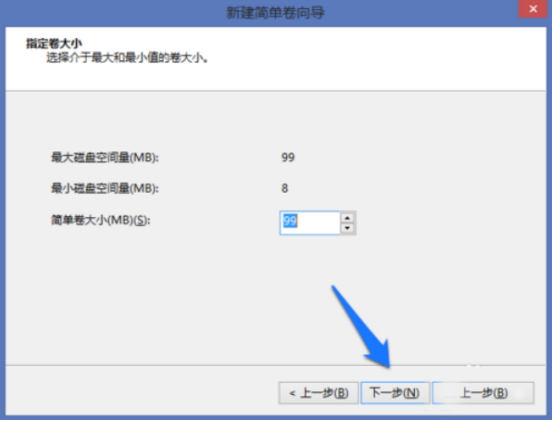
6.随后我们就能对分区进行磁盘名称的选择了,在里面我们选择目前没有使用到的分区名称即可。
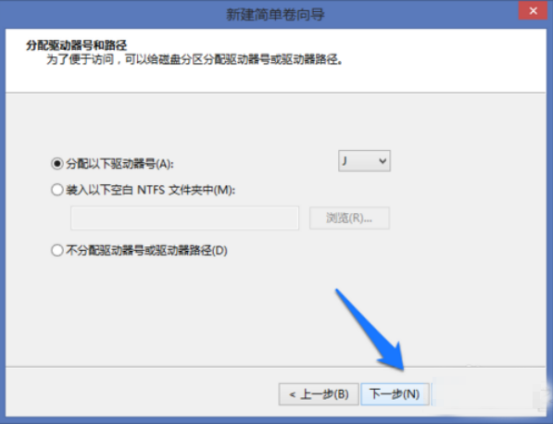
7.接下来我们要对分区进行格式化,格式化之后的文件类型需要用户手动选择,一般都选择ntfs格式,然后点击下一步。
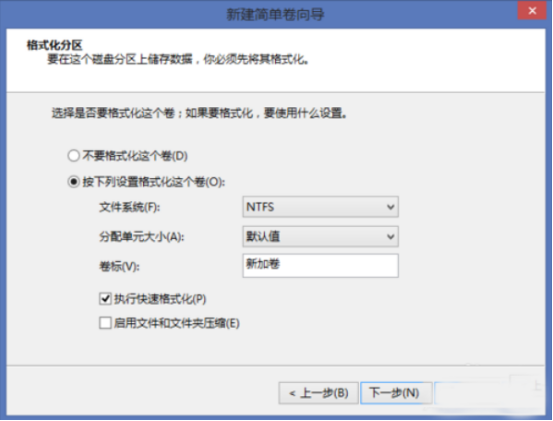
8.最后软件会给我们展示即将要进行的操作,我们点击完成,磁盘管理功能就会进行操作,我们等待完成之后,就会在系统磁盘中看到这个新建的分区了。
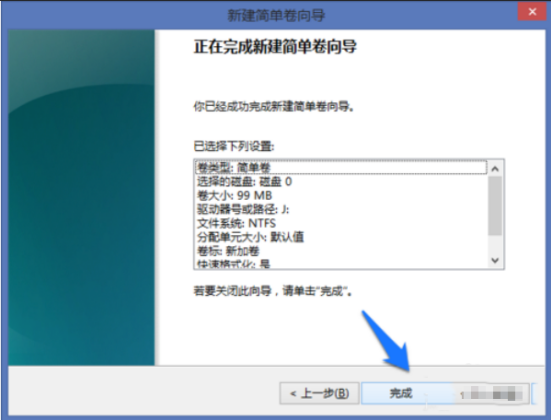
根据上文讲解的windows系统中增加磁盘管理器分区的详细操作步骤,你们也赶快去增加吧!
标签:
Windows系统
相关文章:
1. UOS系统怎么滚动截图? UOS滚动截图的使用方法2. Fdisk硬盘分区图文教程(超详细)3. 怎么安装双系统?win10稳定版和win11双系统安装图文教程4. Linux Mint系统怎么卸载程序? Linux卸载不需要应用的技巧5. Windows 银行木马 Dridex 扩大攻击范围 可攻击苹果 macOS 平台6. Windows 注册表LastKey键值的设置技巧7. Windows Modules Installer Worker是什么进程?硬盘占用100%的原因分析8. 中兴新支点操作系统全面支持龙芯3A3000 附新特性9. 统信uos系统怎么管理打印界面和打印队列?10. VMware Workstation虚拟机安装VMware vSphere 8.0(esxi)详细教程
排行榜

 网公网安备
网公网安备