文章详情页
WIN7出现搜索数字找不到文件详细解决步骤
浏览:3日期:2022-12-26 16:27:16
相信很多用户的电脑都在使用WIN7,那么你们知道WIN7中出现搜索数字找不到文件该怎么处理呢?以下流程就带来了WIN7出现搜索数字找不到文件的详细解决步骤。

方法一:启用Win7的索引功能。Win7的索引功能,类似将你要索引的文件的信息,收集到一个小数据库内。这样你以后再搜索这部分文件中的哪个,就直接去匹配库内的信息,达到快到定位,而且搜索时可以使用单一的关键字
一、打开Win7索引:
一般系统是默认打开索引功能的,但是很多系统优化软件,默认优化时关闭索引功能。
1、按”Win键+R“打开运行,在输入框中,输入service.msc,点”确定“按钮,打开服务。
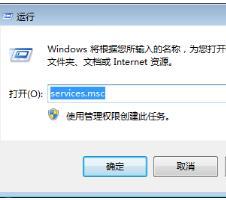
2、在服务窗口中,找到Windows Search项,将服务的状态,设置为启动。
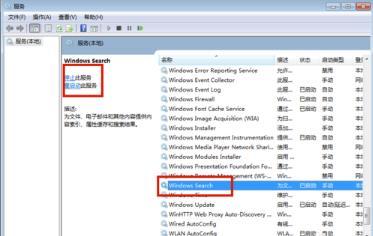
二、设置Win7索引:
1、 点屏幕左下方的”开始按钮“,点击”控制面板“。
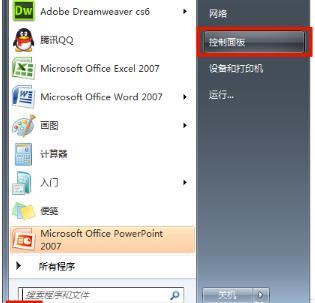
2、在”所有控制面板项“窗口中,点击”索引选项“。
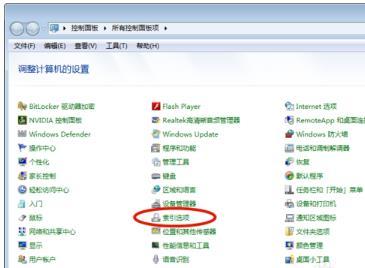
3、在”索引选项“窗口中,点击”修改“按钮。
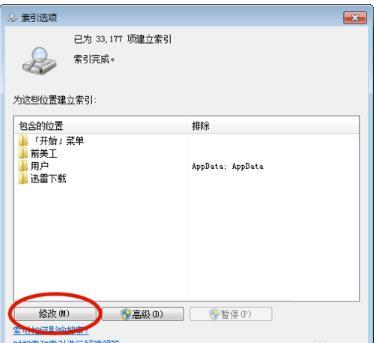
4、设置索引的位置。建议设置具体文件夹。
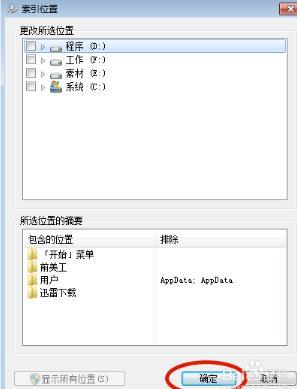
5、当文件夹中的文件,有了很多新建、删除、修改后,需要重建索引。
点击步骤3中的”高级“按钮,在弹出的窗口中,点击”重建“按钮。
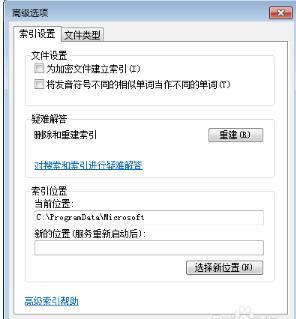
方法二:
使用第三方搜索软件
根据上文讲解的WIN7出现搜索数字找不到文件的详细解决步骤,你们自己也赶紧去试试吧!
相关文章:
1. win7系统将系统服务删掉具体操作方法2. Win7系统如何自定义修改鼠标指针样式?3. 每次重启Win7系统后打印机都显示脱机该怎么办?4. Win8改Win7安装前如何设置Bios?5. Win7旗舰版qq语音对方听不到我的声音怎么办?6. Win7硬盘被NTFS写保护怎么办?Win7硬盘被NTFS写保护解决方法7. Win7纯净版没有USB驱动怎么办?Win7系统没有USB驱动解决教程8. win7系统中取消开机登录界面具体操作步骤9. Win10添加Win7共享打印机找不到网络路径怎么回事?10. Win7窗口最大化后看不到任务栏怎么办?Win7窗口最大化后看不到任务栏的解决方法
排行榜

 网公网安备
网公网安备