文章详情页
Win10系统怎么设置系统登录图片密码_设置Win10系统图片密码方法
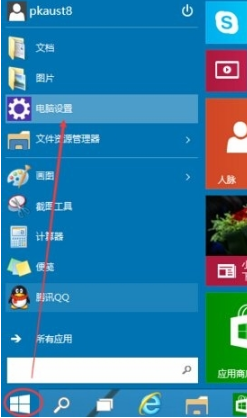
图1
2.在电脑设置界面里点击“用户和帐户”选项,然后进入Win10系统的用户和帐户设置界面。如下图所示。
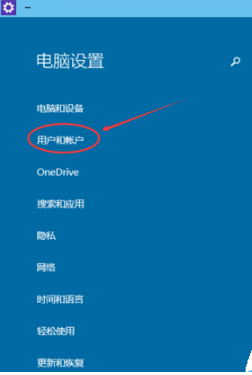
图2
3.进入用户和帐户界面之后,点击“登录选项”,如下图所示。
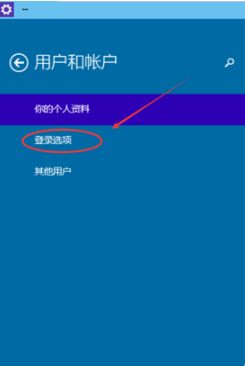
图3
4.点击登录选项后,后侧我们可以看到图片密码,点击图形密码下面的添加,进入“创建图片密码“界面,如下图所示。
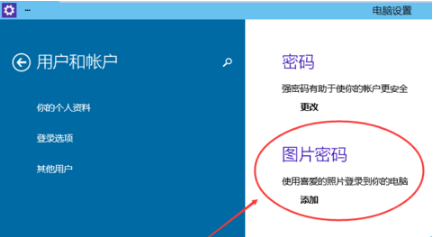
图4
5.点击添加图片密码之后,就进入了图形密码设置向导,设置图形密码首先Win10系统要输入密码进行用户验证,输入Win10系统密码后,点击确定。如下图所示。
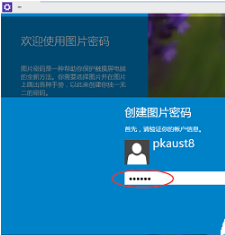
图5
6.密码验证正确后,点击“选择图片”选择一张适合做图形密码的图片,如下图所示。注意:图形密码的图片选择时不要选择的太花哨而且要清晰容易识别,不然自己都有可能记不清图形密码的图形!接下来根据提示操作即可~
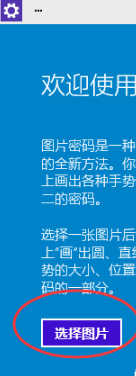
图6
7、选择好图片后,点击点击打开,如下图所示。
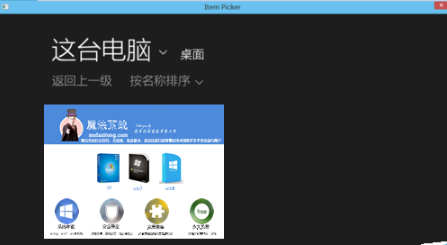
图7
8、图片选择好后,点击使用这张图片,然后开始创建图形密码。创建图形密码一共有三步。可以使用直线,圆圈等来绘制图形密码。绘制图形密码时要记住每步绘制的内容和大概位置。如下图所示。
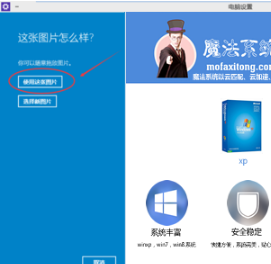
图8
9、设置图片图形密码完成后,Win10系统提示创建图片图形密码成功,下次登录时可以使用图片密码了,点击完成退出。如下图所示。
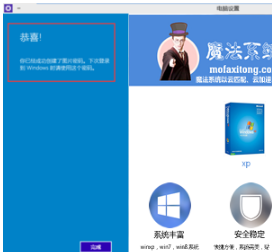
图9
总结:以上就是全部的“Win10系统怎么设置图片密码?设置Win10系统图片密码方法”内容。
相关文章:
1. mac系统怎么提取图片中的文字? Mac复制图片上文字的技巧2. uos如何安装微信? uos系统微信的安装教程3. Win11系统搜索不到蓝牙耳机怎么办?Win11搜索不到蓝牙耳机解决方法4. 世界上最流行的操作系统不是Linux或者Windows,而是MINIX5. mac程序没反应怎么办 mac强制关闭程序的方法6. grub2引导freebsd详解7. Linux Mint系统怎么卸载程序? Linux卸载不需要应用的技巧8. freebsd 服务器 ARP绑定脚本9. OPENBSD上的ADSL和防火墙设置配置10. 苹果 macOS 11.7.3 更新导致 Safari 收藏夹图标无法正常显示
排行榜

 网公网安备
网公网安备