文章详情页
Win10系统设置静态IP地址的方法步骤分享
浏览:9日期:2022-12-27 09:26:04
给自己的电脑设置静态IP地址可以避免IP地址冲突。今天好吧啦网网小编给大家带来了Win10系统设置静态IP地址的方法步骤分享,快来一起看看吧!
方法步骤:
1、鼠标右键点击“此电脑”,选择“属性”;
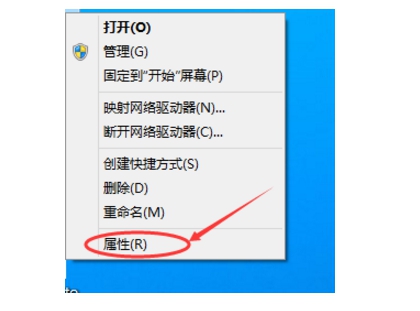
设置静态IP地址的方法
2、选择“网络和Internet”;
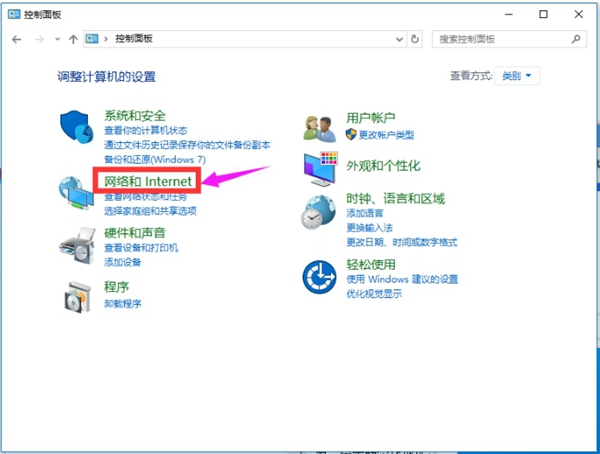
设置静态IP地址的方法
3、再选择“网络和共享中心”;
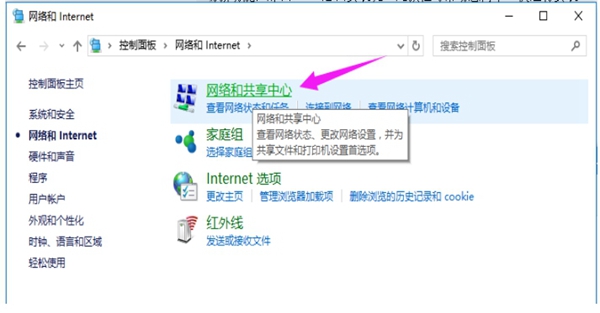
设置静态IP地址的方法
4、点击“以太网”;
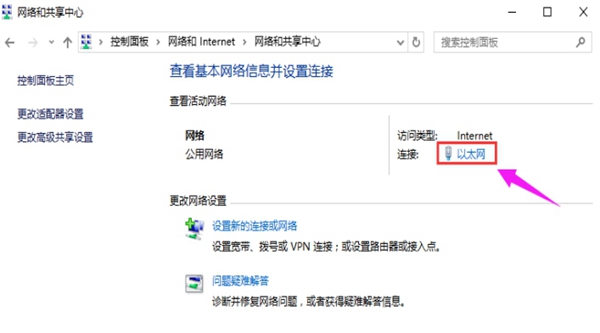
设置静态IP地址的方法
5、点击左下角“属性”;
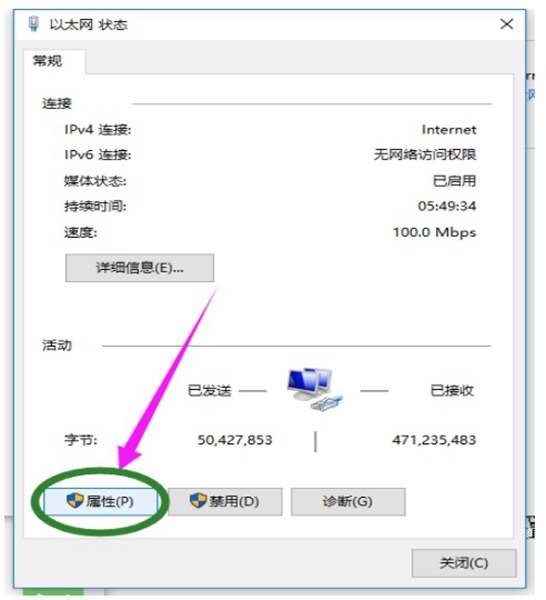
设置静态IP地址的方法
6、找到“TCP/IP协议v4并双击打开;
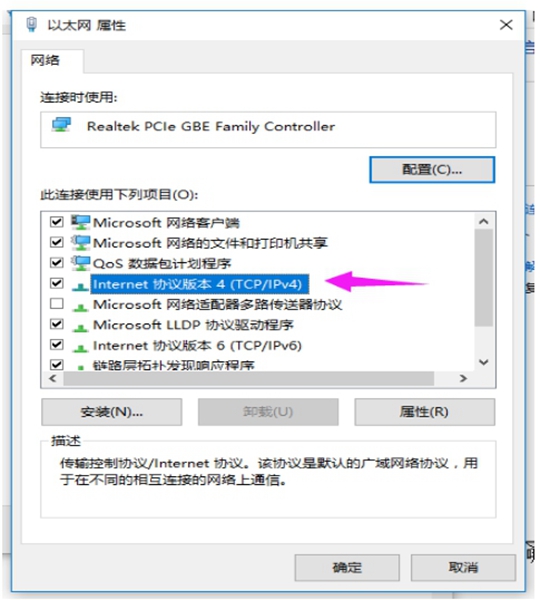
设置静态IP地址的方法
7、勾选“使用下面的IP地址”和“使用下面的DNS服务器地址”;
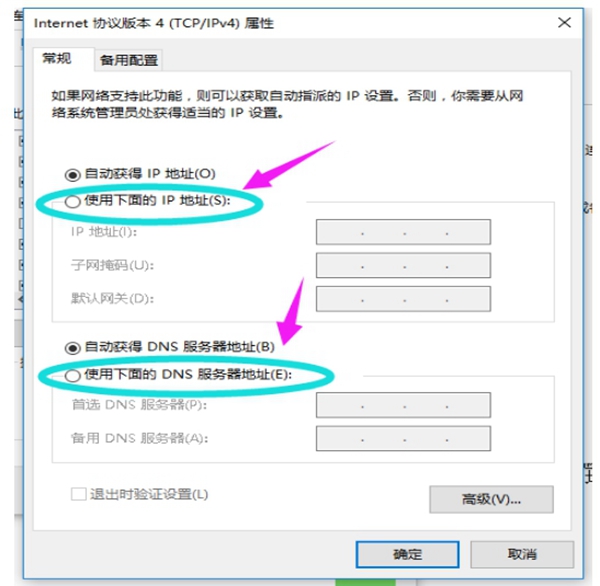
设置静态IP地址的方法
8、根据自己的实际IP地址填写,然后点击确定。
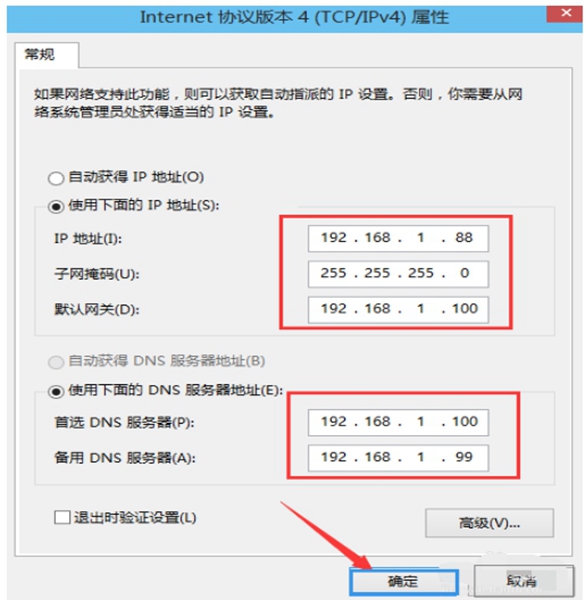
设置静态IP地址的方法
以上就是小编给小伙伴分享的关于Win10系统开机没有输入框无法输入开机密码的解决方法的全部内容,关注好吧啦网网!没有都能学习到更多精彩教程哦!
上一条:Win10创意者一键关闭所有程序的方法下一条:Win10正式版版本哪个好
相关文章:
1. Win10任务栏没有开始菜单怎么办?Win10任务栏没有开始菜单的解决方法2. Win10自带系统怎么清理电脑缓存和垃圾?Win10自动清理缓存教程3. Win10中找到vpn属性位置的具体方法介绍4. Win10 21H1专业版怎么禁止安装软件?5. win10安装ubuntu速度慢应对步骤分享6. win10系统设置将回收站中的文件只保留14天的方法7. 如何正确使用win10版 “画图3D”8. 如何从Windows 10升级到Windows 11?Win10升级到Win11的正确图文步骤9. Win10激活显示许可证激活(slui.exe)失败错误代码hr=0xC004F074怎么办?10. win10找不到右下角电池图标怎么办
排行榜

 网公网安备
网公网安备