Win10禁用U盘教程
最近不少人的电脑升级成win10后,遇到了很多问题,可能是由于操作不熟练引起的。不少用户都在问,Win10怎么禁用U盘?今天,小编就给大家分享下Win10禁用U盘教程。
Win10系统下禁用U盘教程方法一注册表法:1:打开开始菜单的运行或者直接用电脑 Win + R 组合快捷键打开运行窗口,输入 regedit 进入注册表编辑器,记得要有管理员权限登录
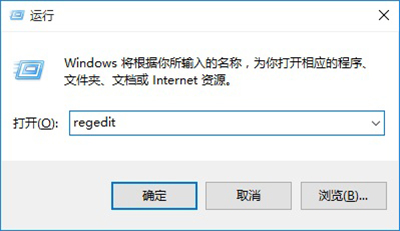
Win10禁用U盘
2、进入Win10注册表如下键值:HEKY_LOCAL_MACHINESYSTEMCurrentControlSetServicesUSBSTOR 在右边里面选中start 这个键值并且双击鼠标进行编辑,把默认值3改成4。
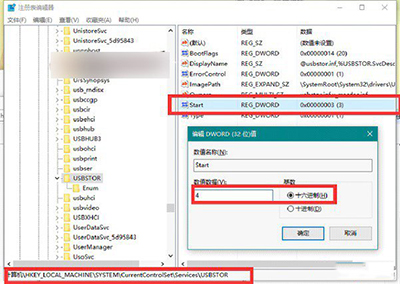
Win10禁用U盘
完成后重启电脑让系统设置生效,可以了吧。
Win10系统下禁用U盘教程方法二组策略法:1:打开开始菜单的运行或者直接用电脑 Win + R 组合快捷键打开运行窗口,输入 gpedit.msc进入组策略编辑器,也是记得要有管理员权限登录
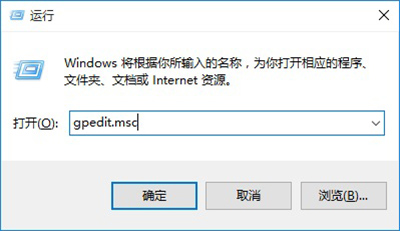
Win10禁用U盘
2:选中左边的本地组策略编辑器,选择计算机配置---管理模板--系统--设备安装--设备安装限止项,在双击设置里面的:禁止安装可移动设备这项,并且改成已配置即可
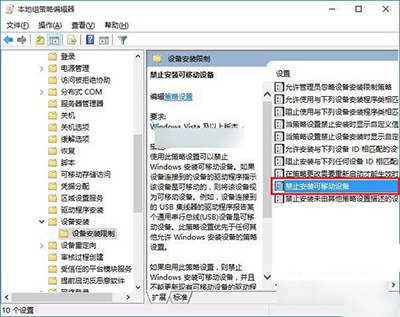
Win10禁用U盘
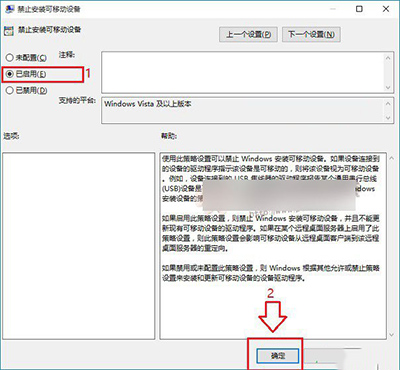
Win10禁用U盘
3:重启电脑让组策略生效,就可以了,如果要恢复可以按教程取消配置即可
以上就是小编关于Win10禁用U盘教程的内容,希望对大家有所帮助,更多精彩教程请关注好吧啦网网。
相关文章:
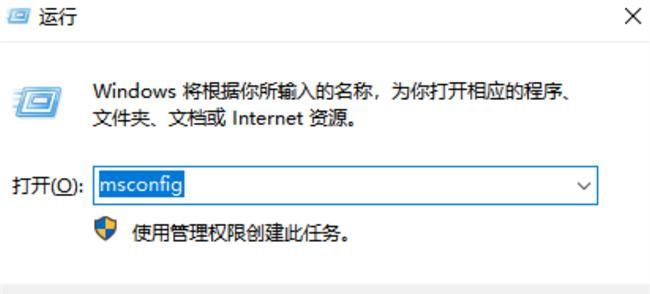
 网公网安备
网公网安备