文章详情页
Win10系统设置游客账户方法
浏览:2日期:2022-12-27 13:17:52
有时候,我们不得不把自己的电脑借给别人用,但是又担心别人会看自己的隐私,这个时候应该怎么办呢?其实可以创建一个游客账号。那么,win10系统怎么设置游客账户?今天,就和小编一起来看看Win10系统设置游客账户方法。
具体如下:
1、打开“开始”菜单,在里面选择“设置”按钮。打开“设置”面板;
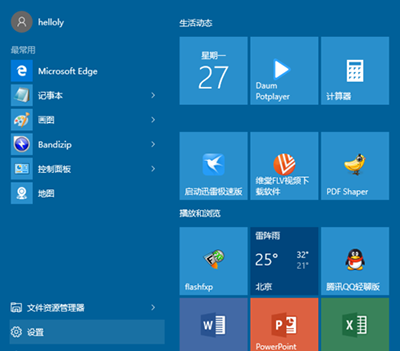
Win10游客账户
2、在“设置”面板中选择“账户”。进入“账户”设置窗口;
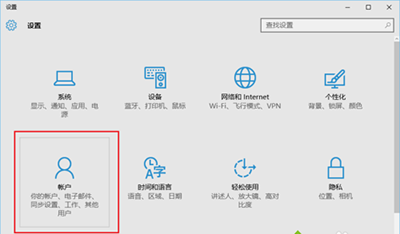
Win10游客账户
3、在“账户”设置窗口,切换到“家庭和其他用户”栏里;

Win10游客账户
4、点击“将其他人添加到这台电脑”按钮;
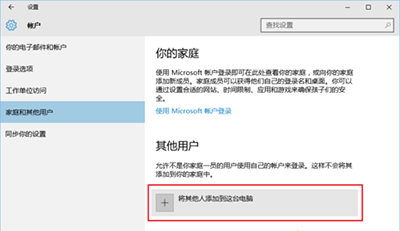
Win10游客账户
5、弹出“为这台电脑创建一个账户”的对话框;
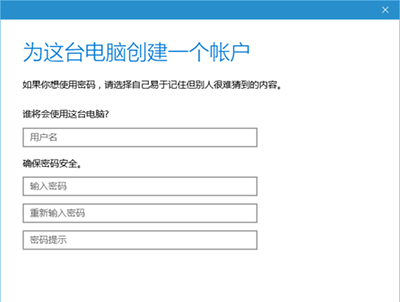
Win10游客账户
6、输入用户名,比如输入游客。密码可以设置,也可以不输入密码。点击“下一步”即可;
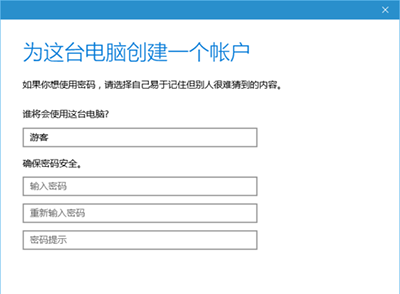
Win10游客账户
7、可以看到游客账户已经添加成功;
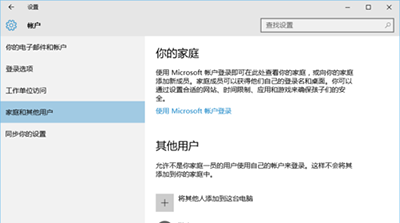
Win10游客账户
8、看到“游客”账户类型是“标准用户”。别人再用你的电脑,最好让他们以游客身份进入。
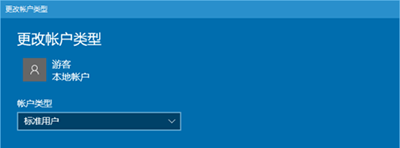
Win10游客账户
以上就是小编关于Win10系统设置游客账户方法的内容,希望对大家有所帮助,更多精彩教程请关注好吧啦网网。
相关文章:
排行榜
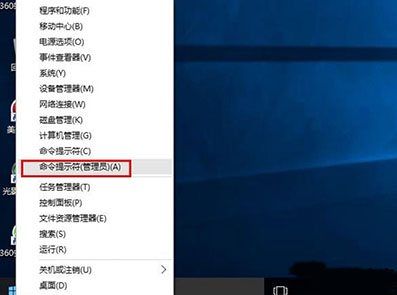
 网公网安备
网公网安备