文章详情页
win10系统怎么分区硬盘分区?分区助手怎么给win10分区吗?
浏览:85日期:2022-12-27 15:33:22
win10系统怎么分区硬盘分区?win10系统怎么分区硬盘分区?新安装的win10系统,很多用户对于分区可能不太会,其实给win10系统分区很简单,一种是windows自带分区管理软件来操作,还有一种咱们可以用分区助手给win10分区。如果不会操作的小伙伴可以请看下文哦。是win10系统分区硬盘分区的方法。
方法一:windows 10磁盘管理软件
1.鼠标右击“计算机”,选择“管理”标签;打开“计算机管理”窗口。
2.选择 “存储管理”打开“磁盘管理”页面
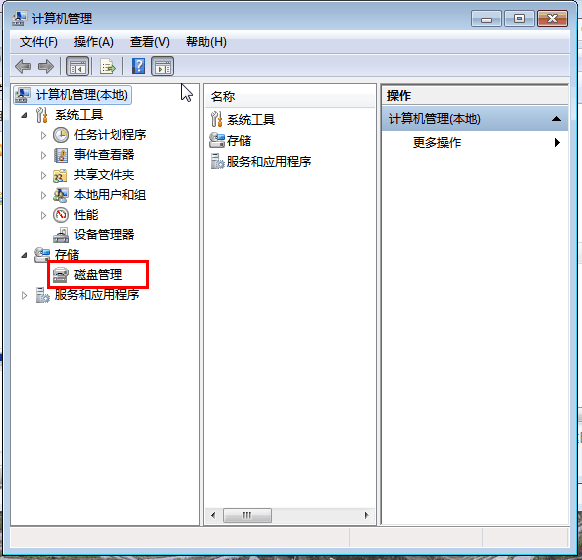
3.右键单击选择要压缩的磁盘(本例选择D盘),快捷方式选择“压缩卷”在输入压缩空间量(MB)里填写要压缩出的空间量,如果要压缩出50G,就填写50*1024=51200,选择压缩按钮。
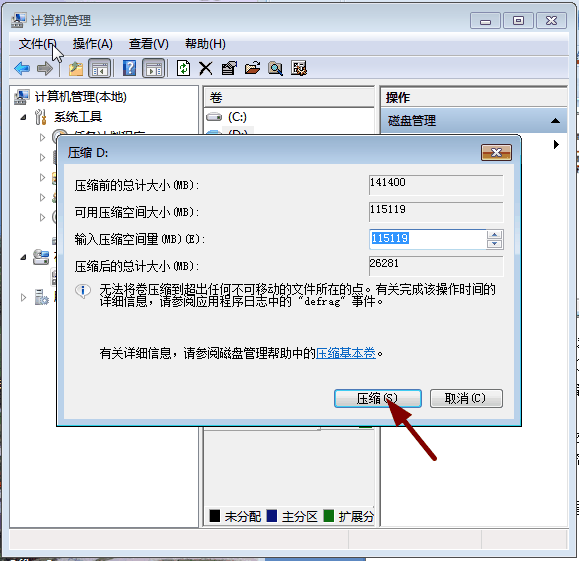
4.压缩后会发现多出一块 未分区磁盘(绿色分区);右键弹出快捷菜单选“新建分区”打开新建简单卷向导,一路下一步,在简单卷大小里填写要新建磁盘的大小,下一步。
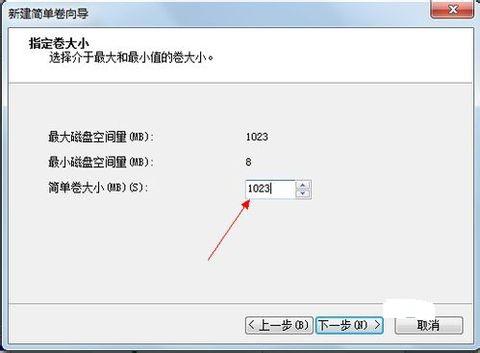
5.选择驱动器 磁盘号,下一步。
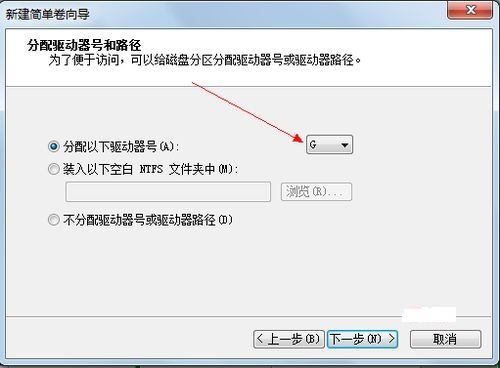
6.选择文件系统格式,然后在执行快速格式化前打钩,下一步。
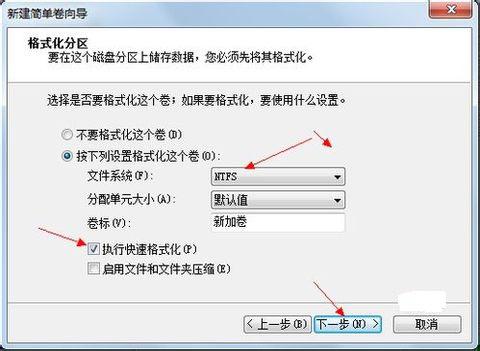
7.点击“完成”按钮,新建磁盘完成!
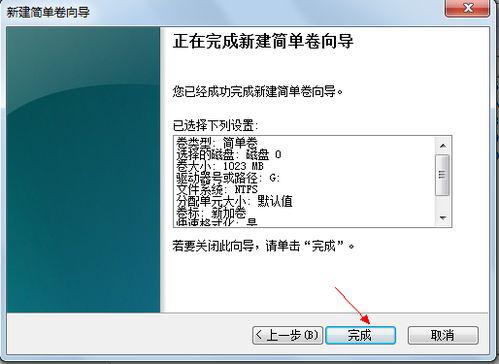
相关文章:
1. win7系统桌面异常怎么办?解决win7桌面异常的方法2. Win11笔记本电源计划怎么设置?Win11设置电源计划为高性能的方法3. Win8系统是否只查看安全传送的网页内容如何关闭?4. 鼠标怎么设置为左手? deepin20左手鼠标设置方法5. 统信uos系统怎么管理打印界面和打印队列?6. 通过修改注册表来提高系统的稳定安全让计算机坚强起来7. Win10磁盘清理和优化的方法教程8. 华硕STRIX S7VI笔记本怎么安装win7系统 安装win7系统方法说明9. Win7文件夹属性没有安全选项怎么办?Win7文件夹没有安全属性解决教程10. 华硕GM501GS笔记本怎么安装win7系统 安装win7系统操作说明
排行榜
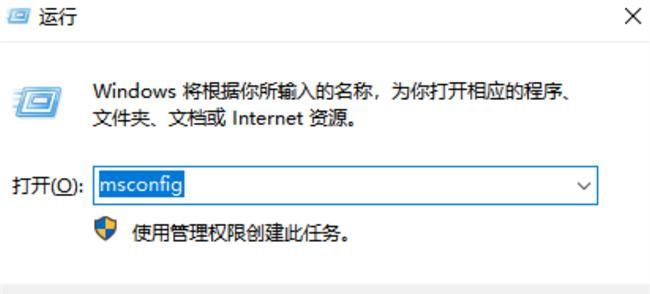
 网公网安备
网公网安备