文章详情页
win7如何显示隐藏文件夹_具体操作步骤
浏览:56日期:2022-12-28 14:40:57
还记得之前小编为你们讲解的win7隐藏文件夹的教程吗?那么想要显示隐藏文件夹该怎么操作呢?本篇教程就带来了win7中显示隐藏文件夹的具体操作步骤。

1.首先,打开“计算机”,打开“计算机”后,点击“工具”菜单,从弹出的菜单中选择“文件夹选项”命令
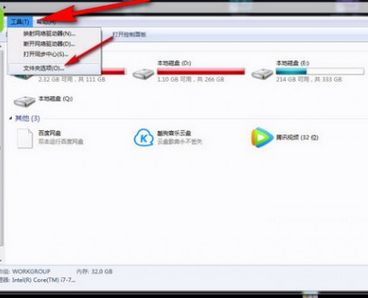
2.而对于没有菜单栏的WIN7系统中,我们可以按住ALT弹出菜单栏。或者点击“组织”,再选择“文件夹和搜索选项”命令
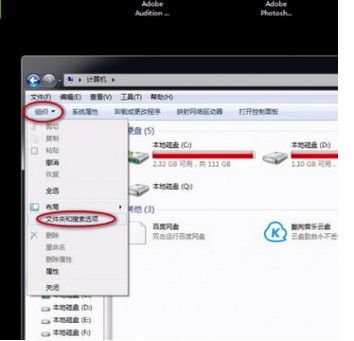
3.下来在打开的“文件夹选项”对话框中,单击“查看”,切换到“查看”选项卡中,然后在下面的“高级设置”区域,取消“隐藏受保护的操作系统文件”前面的复选框;再选择下面的“显示隐藏的文件、文件夹和驱动器”单选项,如上图,最后单击“确定”按钮保存设置既可
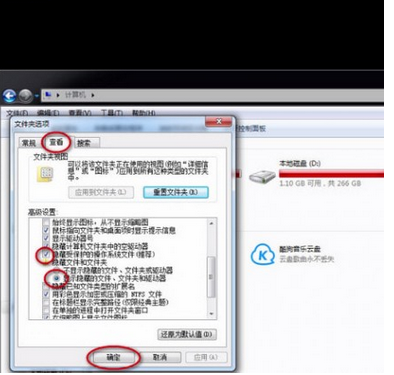
4.我们再打开有隐藏文件的地方,可以发现,隐藏的文件已经显示出来了
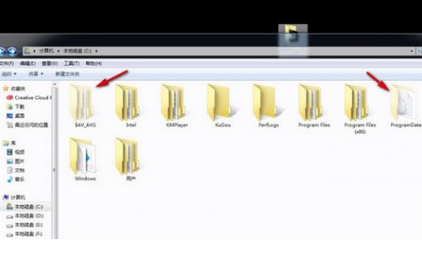
看完上文讲解的win7中显示隐藏文件夹的具体操作步骤,你们自己也赶快去试试吧!
相关文章:
排行榜

 网公网安备
网公网安备